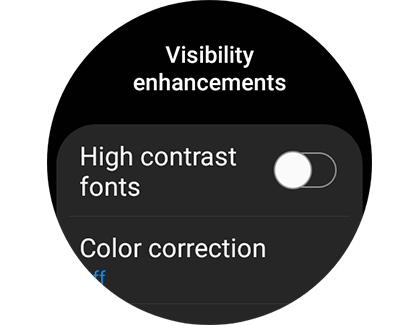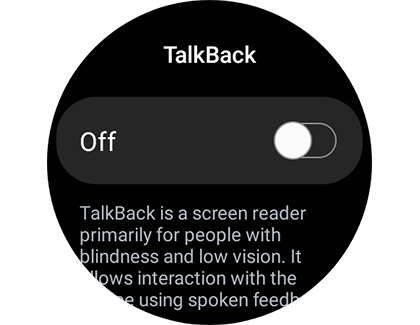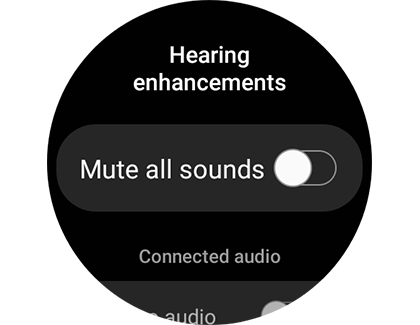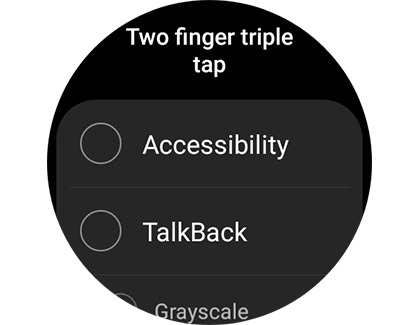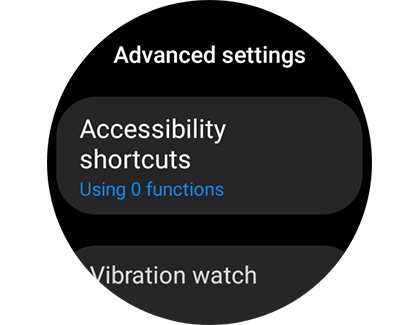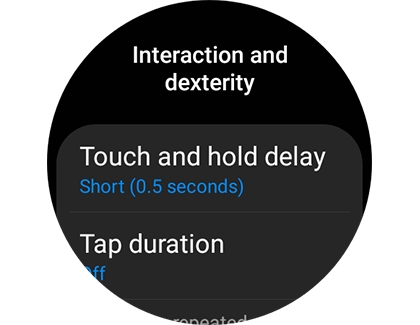Accessibility features on your Samsung smart watch

Accessibility features on your Samsung smart watch
Vision accessibility features
For those finding the screen size challenging, the Vision accessibility features offer solutions to zoom in and out and alter the colors for a more comfortable viewing experience. Here's how you can adjust these settings:
- On your watch: Go to Settings > Accessibility > Vision enhancements.
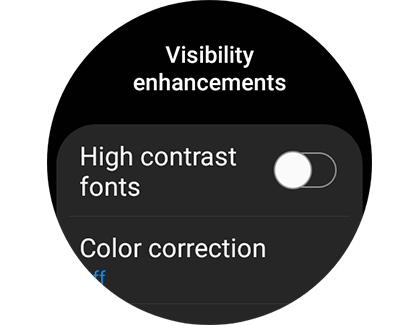
- Using the Galaxy Wearable app: Open the app, select Watch settings > Accessibility > Vision enhancements.
Galaxy Watch5 series enhancements:
- High contrast fonts: Makes all fonts white, including menus, for better visibility.
- Color correction: Helps distinguish colors better with options like Grayscale.
- Color inversion: Inverts the screen colors.
- Add color filter: Changes the screen's color and opacity. Select your preferred filter.
- Remove animations & reduce transparency: Minimizes screen effects and visual effects on dialogs and menus.
- Magnification: Triple tap to zoom in/out. Pinch to adjust zoom or drag two fingers to pan.
- Bold font & font size: Increases text boldness and size for easier reading.
Previous models:
Includes features such as Magnification, Font size adjustments, Grayscale, Color inversion, and the addition of a Color filter.
Screen reader
TalkBack for Wear OS models offer audio descriptions for screens. Screen reader for previous models provides similar functionality to TalkBack.
- Settings can be adjusted on the watch by navigating to Settings, then tapping Accessibility, and then TalkBack/Screen reader. It can also be adjusted via the Galaxy Wearable app.
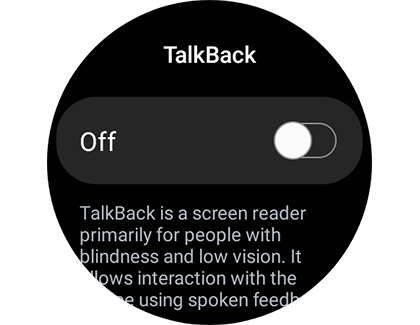
- Double-tap an item to select it.
Hearing enhancements
Adjust audio settings to fit your hearing needs, whether listening to music or taking calls. Features include muting all sounds, switching audio from stereo to mono for Bluetooth headphones, and adjusting Left/right sound balance (Galaxy Watch5 series only).
- On the watch, navigate to Settings, and then tap Accessibility.
- Tap Hearing enhancements.
- From here, you can mute all sounds to prevent the watch from making any sound at all. Or, switch audio from stereo to mono when you're using Bluetooth headphones. On the Galaxy Watch5 series, you can also adjust the Left/right sound balance.
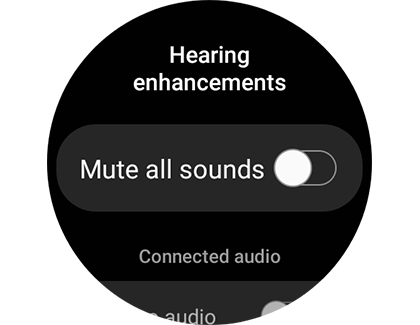
- You can also enable these options from the Galaxy Wearable app. Open the app, tap Watch settings, and then tap Accessibility.
- Tap Hearing enhancements, and then tap the switch next to your desired option.
Advanced settings
For frequent users of accessibility options, setting up triple tap shortcuts offers quick access to features like TalkBack and Grayscale. Here’s how to set it up:
- On the watch, navigate to Settings, and then tap Accessibility.
- Tap Advanced settings. Under Accessibility shortcuts, tap Two finger triple tap.
- Then, tap your desired shortcut options.
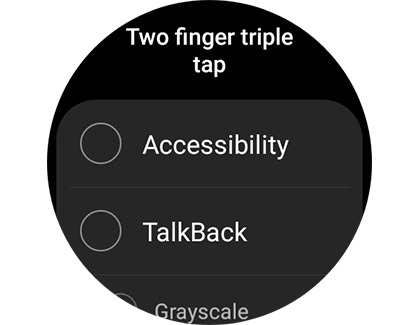
- You can also enable these shortcuts from the Galaxy Wearable app. Open the app, tap Watch settings, and then tap Accessibility.
- Tap Advanced settings, and then tap Two finger triple tap.
Galaxy Watch5 series
- Navigate to Settings, and then tap Accessibility.
- Swipe to and tap Advanced settings. Tap Accessibility shortcuts, and then select your desired option(s) for triple tap with 2 fingers.
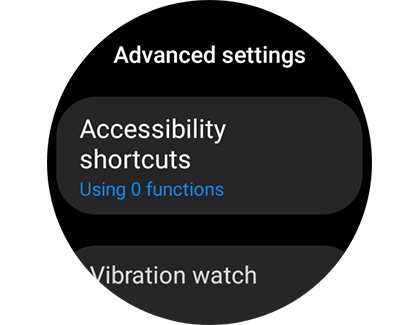
- You can also enable these shortcuts from the Galaxy Wearable app. Open the app, tap Watch settings, and then tap Accessibility.
- Tap Advanced settings, then tap Accessibility shortcuts, and then select your desired option(s).
Note: You can also get the current time as vibrations on your watch. Tap Advanced settings, tap Vibration watch, and then tap the switch to turn it on.
Interaction and dexterity (Galaxy Watch5 series)
Tailor how the watch responds to touch, addressing needs for touch and hold delay, tap duration, and ignoring repeated touches.
- On your watch, navigate to and tap Settings.
- Tap Accessibility, and then tap Interaction and dexterity.
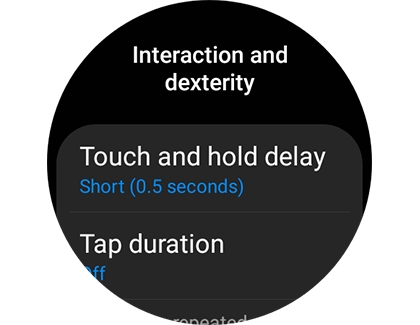
- You can also access this from the Galaxy Wearable app. Open the app, then tap Watch settings, and then tap Accessibility. Tap Interaction and dexterity.



Contact Samsung Support


-
Mobile 8 AM - 12 AM EST 7 days a week
-
Home Electronics & Appliance 8 AM - 12 AM EST 7 days a week
-
IT/Computing 8 AM - 12 AM EST 7 days a week
-
Text Support 24 hours a day 7 days a week

You Are About To Be Redirected To Investor Relations Information for U.S.
Thank you for visiting Samsung U.S. Investor Relations. You will be redirected via a new browser window to the Samsung Global website for U.S. investor relations information.Redirect Notification
As of Nov. 1, 2017, the Samsung Electronics Co., Ltd. printer business and its related affiliates were transferred to HP Inc.For more information, please visit HP's website: http://www.hp.com/go/samsung
- * For Samsung Supplies information go to: www.hp.com/go/samsungsupplies
- * For S.T.A.R. Program cartridge return & recycling go to: www.hp.com/go/suppliesrecycling
- * For Samsung printer support or service go to: www.hp.com/support/samsung
Select CONTINUE to visit HP's website.