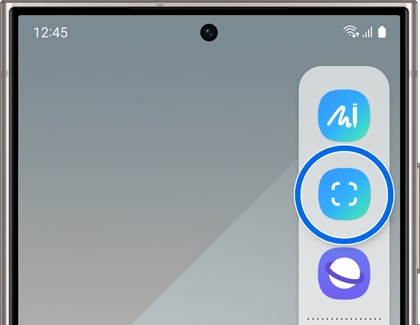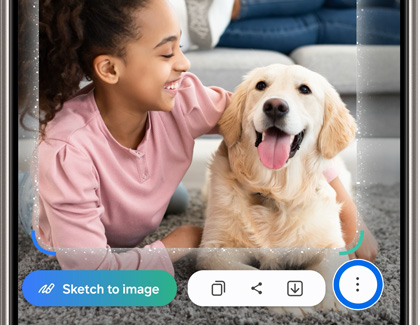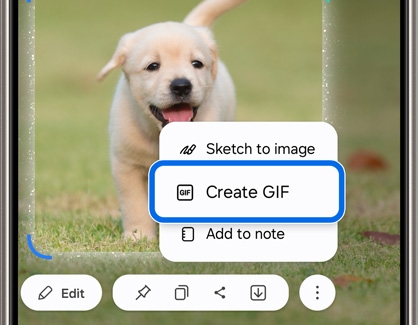Screen capture with Smart Select on Galaxy phones or tablets

Screen capture with Smart Select on Galaxy phones or tablets
Use Smart Select to capture your screen
The next time you come across an interesting article, just use Smart Select to capture your screen and save the text.
- To capture content, with an S pen, open the Air command menu, and then tap Smart select. You can also swipe open the Edge panel and tap Smart select.
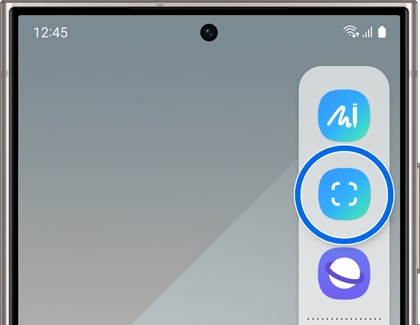
- Draw around the parts of the screen you want to capture, or tap an onscreen object. Smart select will automatically select the area you’ve chosen. You can drag the corners of the select to change the shape and size of your selection.
- Depending on what you have selected, your options may be different. You may need to tap More options (the three vertical dots) to see all the options.
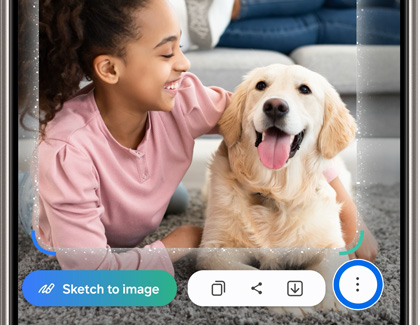
- Sketch to image – Draw a sketch in the selected area and convert it to an illustration with Galaxy AI.
- Map – Open a map of the selected location.
- Add to note – Insert the selected contents into Samsung Notes.
- Copy – Copy the selected content to the clipboard.
- Share – Send the selected content in a text, email, or any other sharing service.
- Save – Save an image of your selection to your device.
- Extract text – Copy the recognized text to the clipboard.
- Pin – Pin the selection to your Home screen.
- Edit – Open the selection in Gallery for editing.
Use AI Drawing to create images
- Galaxy AI features by Samsung will be provided for free until the end of 2025 on supported Samsung Galaxy devices.
- This feature requires a Samsung account and internet connection.
- Editing with Generative edit results in a resized photo up to 12MP.
- This feature is currently only supported on the Galaxy Z Fold6 and Z Flip6.
AI Drawing brings your images to life!
- Remove the S Pen to open the Air command menu.
- Tap Sketch to image, and then start drawing on the screen.
- You can tap the drop-down menu in the bottom right to select from Watercolor, Illustrations, Pencil sketch, and Pop art. Your selection will impact the artwork that is generated.
- When you’re finished drawing, tap Generate.

- Several AI-generated images will appear; swipe left and right to find your favorite.
- You can use the options at the top of the screen to save the image, share the image, or redo your drawing.
Use Smart Select to create a GIF
- You may need to update the Samsung Capture app from the Galaxy store to record a GIF.
- The maximum duration for capturing a video is 15 seconds.
You can use Smart Select to create GIFs from almost anything in motion on your screen.
- Open Smart Select from the Edge Panel, or with your S Pen and Air command.
- Draw around the parts of the screen you want to capture, or tap an onscreen object. Smart select will automatically select the area you’ve chosen. You can drag the corners of the select to change the shape and size of your selection.
- Tap More options (the three vertical dots) , and then tap Create GIF.
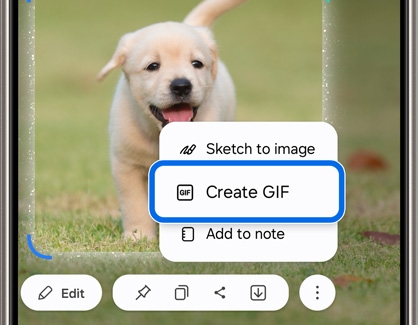
- You can choose between High quality, or Standard quality.
- Tap Record. Up to 15 seconds can be recorded, if you need less than that tap Stop when you're ready.
When the recording is done, you'll have the following options:
- Pin: keep the captured GIF on screen in a movable window.
- Copy: Copy the GIF to the clipboard so you can paste it in another application
- Edit: Draw annotations on the GIF.
- Share: immediately share the GIF with someone.
- Save: Save the GIF to your device, you'll be able to see it in the Gallery.
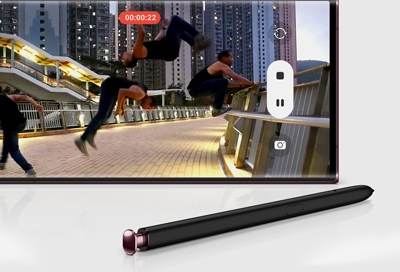
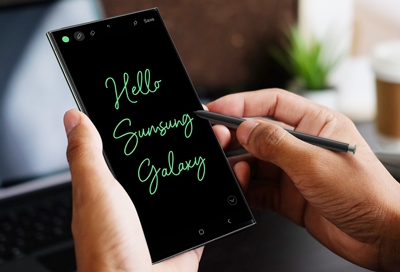
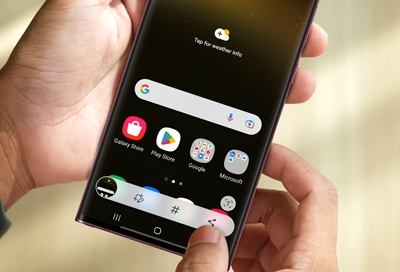
Contact Samsung Support


-
Mobile 8 AM - 12 AM EST 7 days a week
-
Home Electronics & Appliance 8 AM - 12 AM EST 7 days a week
-
IT/Computing 8 AM - 12 AM EST 7 days a week
-
Text Support 24 hours a day 7 days a week

You Are About To Be Redirected To Investor Relations Information for U.S.
Thank you for visiting Samsung U.S. Investor Relations. You will be redirected via a new browser window to the Samsung Global website for U.S. investor relations information.Redirect Notification
As of Nov. 1, 2017, the Samsung Electronics Co., Ltd. printer business and its related affiliates were transferred to HP Inc.For more information, please visit HP's website: http://www.hp.com/go/samsung
- * For Samsung Supplies information go to: www.hp.com/go/samsungsupplies
- * For S.T.A.R. Program cartridge return & recycling go to: www.hp.com/go/suppliesrecycling
- * For Samsung printer support or service go to: www.hp.com/support/samsung
Select CONTINUE to visit HP's website.