Use the Labs features on your Galaxy foldable phone

Use the Labs features on your Galaxy foldable phone
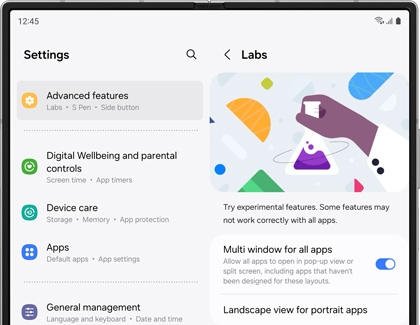
If you’d like to try some of these Labs features, navigate to and open Settings, tap Advanced features, and then tap Labs. You'll see some of the following options, depending on your phone:
- Multi window for all apps: This allows all of your apps to open in a pop-up or split screen view, even if the apps haven't been designed for this layout.
- Full screen in Split screen view: Hide the status and navigation bars so you can view more of each app screen. To show the bars, swipe up from the bottom of the screen or swipe down from the top of the screen.
- Show multi window menu with 1 window: Tap the Apps edge handle to show the menu. This is not compatible with the cover screen on Z Fold phones.
- Swipe for pop-up view: Enable a swipe gesture for pop-up view. Swipe from the top left or right corners to the middle of the screen to change an app window to pop-up view.
- Swipe for split screen: Enable a two-finger swipe gesture for split screen view. Swipe from the side or bottom of the screen to change an app window to split screen view. Swipe again to switch apps.
- Landscape view for portrait apps: You can have some apps that normally open in portrait mode appear in landscape mode on the main screen of Z Fold phones. Just tap the switch next to each app you'd prefer to have a wider view of.
- Flex mode panel: When your phone is propped open in Flex mode, apps will appear in the top portion of the screen and the new Flex mode panel will appear in the bottom portion of the screen. The Flex mode panel gives you quick access to the notification panel, brightness and volume controls, and a handy screenshot button. Tap the switch next to each desired app.
- Use main screen navigation on cover screen: If you use gestures or a customized navigation bar on the main screen, it will be available on the cover screen.
- Apps allowed on cover screen: You can enable some additional apps that may be able to run fully on the cover screen.
- Dark mode apps: Choose apps that will always use Dark mode, regardless of your phone’s default mode.



Contact Samsung Support


-
Mobile 8 AM - 12 AM EST 7 days a week
-
Home Electronics & Appliance 8 AM - 12 AM EST 7 days a week
-
IT/Computing 8 AM - 12 AM EST 7 days a week
-
Text Support 24 hours a day 7 days a week

You Are About To Be Redirected To Investor Relations Information for U.S.
Thank you for visiting Samsung U.S. Investor Relations. You will be redirected via a new browser window to the Samsung Global website for U.S. investor relations information.Redirect Notification
As of Nov. 1, 2017, the Samsung Electronics Co., Ltd. printer business and its related affiliates were transferred to HP Inc.For more information, please visit HP's website: http://www.hp.com/go/samsung
- * For Samsung Supplies information go to: www.hp.com/go/samsungsupplies
- * For S.T.A.R. Program cartridge return & recycling go to: www.hp.com/go/suppliesrecycling
- * For Samsung printer support or service go to: www.hp.com/support/samsung
Select CONTINUE to visit HP's website.
