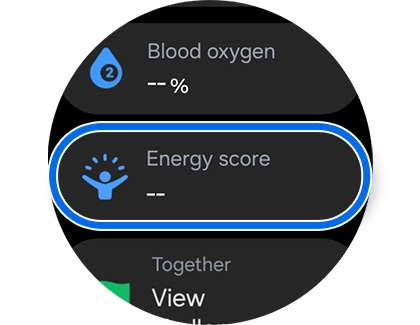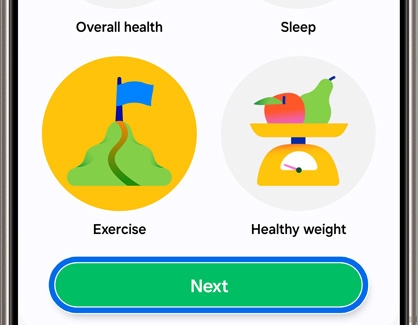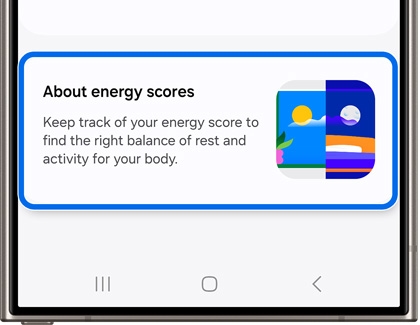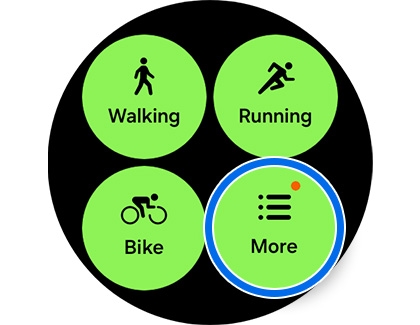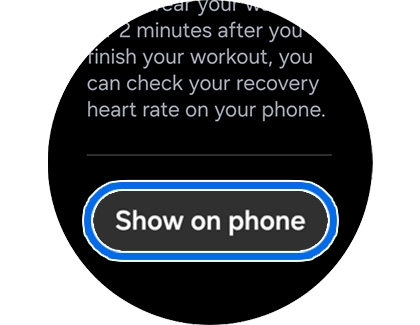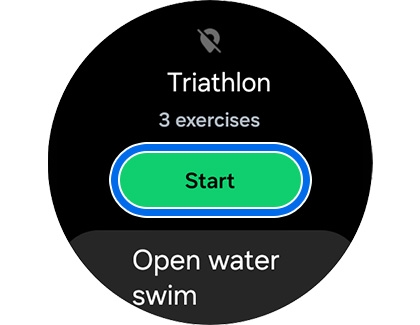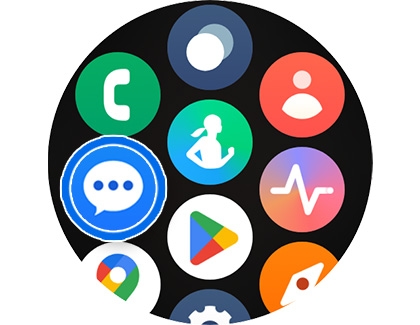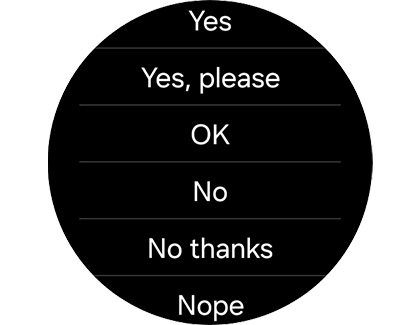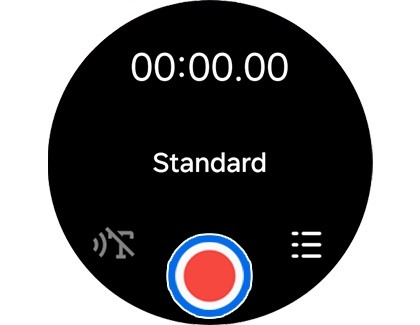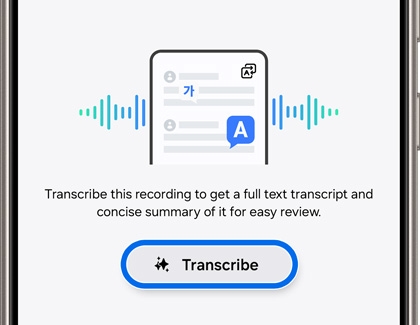Use Galaxy AI features on your Galaxy Watch7 and Watch Ultra

Use Galaxy AI features on your Galaxy Watch7 and Watch Ultra
Sleep and energy score features

The Samsung Health app will work alongside your Galaxy Watch7 or Galaxy Watch Ultra to create a personalized energy score that is based on your sleep data, blood oxygen level, snoring time, skin temperature, and heart rate.
- Using your watch, navigate to and open the Samsung Health app, and then tap Energy score. Tap Show on phone; when the app opens on your phone, tap Continue on your phone and then allow the permissions.
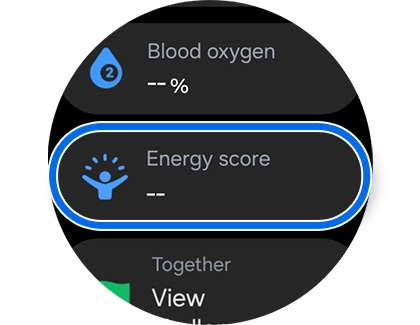
- Next, select the health interest you’d like to focus on. Doing so will allow Samsung Health to create your personalized Booster Card. Select from Overall health, Sleep, Exercise, or Healthy weight, and then tap Next. Allow the permissions if prompted.
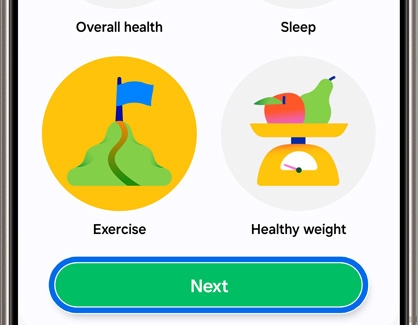
- Review the Energy score screen, and then tap Next. Review the Sleep, Activity, and Heart rate information, and then tap OK.
- From here, tap Energy score or Sleep to use the following:
• Energy score: View your daily and weekly scores, score factors, and relevant health guidance tips. Swipe to a date at the top to view that day’s details. Tap About energy scores to review how energy scores work.
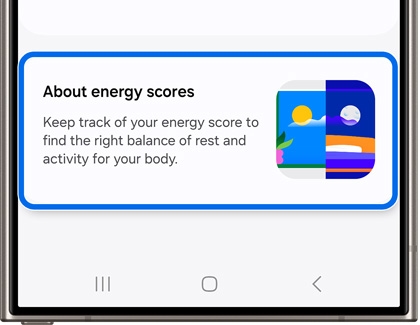
• Sleep: View your recorded sleep information, such as your sleep time and sleep apnea data if applicable, and create a sleep animal. You can also set sleep targets and sleep times by tapping Set target. Use the graphic to set your sleep time, and then tap Done.
- After wearing your watch for a few days, including when you’re sleeping, you can check back with Samsung Health to view your updated health scores and tracking information. Open the Samsung Health app on your phone, and then tap Energy score or Sleep.
Exercise features

The Galaxy Watch7 and Galaxy Watch Ultra offer unique exercise features that utilize the Samsung Health app. You can use your watch during standard workouts like running and biking, but you can also try out new marathon workouts or race against your past results.
Exercise tile
Standard exercises on your watch include walking, running, biking, and swimming, but you can also use a running coach, treadmill, circuit training, and weight machines.
- From the watch’s Home screen, swipe left three times and tap your desired exercise on the exercise tile.
- Tap More and swipe through the options to find your desired exercise. You can also tap Add (the plus sign) to add an exercise, or tap Edit on phone to edit the exercises using your phone.
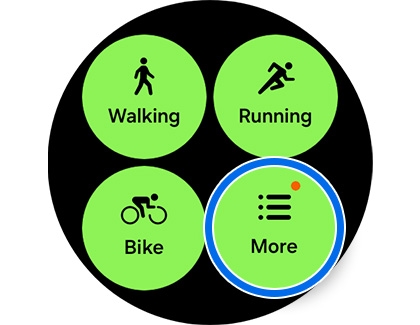
- You may need to agree to the permissions before starting the exercise. Once the exercise is selected, a countdown will begin.
- Press the Back button to add a new exercise, pause the workout, adjust settings, or finish the workout.
- When you're done, you’ll see your workout results. Swipe up to view more details, or tap Show on phone to view the results on your phone instead.
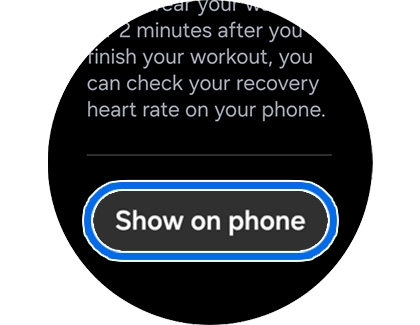
Multisport exercise tile
The Multisport exercise tile, only available on the Galaxy Watch Ultra, lets you select from three different marathon workouts. Your watch will track your progress while performing the workout and provide results when you’re finished.
- From the watch’s Home screen, swipe left twice and tap the Multisport tile.

- Choose your three exercises, and then tap each individual exercise to customize it. For instance, you can set a target, duration, and distance, as well as adjust the workout screen, guides, and heart rate zones. You can also touch and hold to reorder the exercises.
- When you’re ready to begin, tap Start.
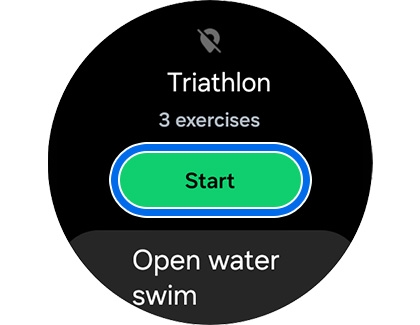
- Press the Back button to view your current workout progress, pause the workout, continue to the next workout, or finish the workout.
- When you're done, you’ll see your workout results. Swipe up to view more details, or tap Show on phone to view the results on your phone instead.
Workout comparisons
Workout comparisons allow you to race against your past self by selecting one of your running or cycling records from the previous fourteen days.
Communication features

The Galaxy Watch7 and Galaxy Watch Ultra use AI-powered conversational features to assist with daily tasks such as chatting in apps and recording speech.
Smart replies
The Smart Reply feature offers suggestions when you’re responding in messaging apps, such as Samsung Messages, Google Messages, or Facebook Messenger. You can choose your desired suggestion and send it when replying to an incoming message.
- Navigate to and open a messaging app on your watch, such as Samsung Messages.
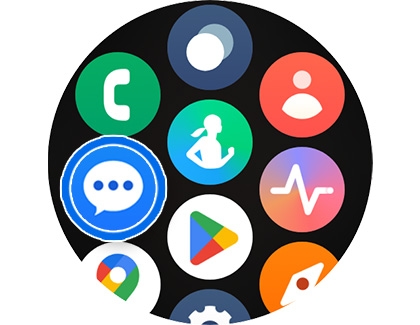
- Open an existing conversation.
Note: You can also begin a new conversation. However, you may not immediately see suggested replies. - Swipe up on the screen when it’s your turn to reply. View the AI-generated suggestions, and then tap one.
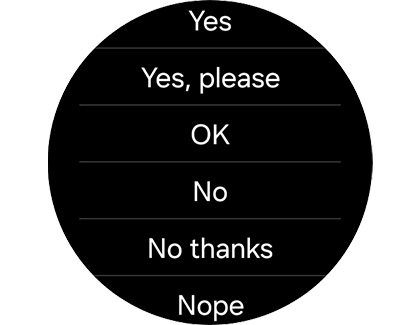
- Tap Send to send your reply.
Voice Recorder transcripts
Your watch can also record and summarize in-person conversations using automatic dictation and speech recognition.
- Open the Voice Recorder app on your watch, then allow the permissions, and then tap Next.

- Tap Record to start recording a conversation, lecture, or meeting.
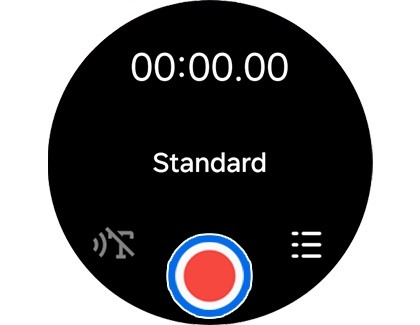
- When you’re finished recording, tap Stop. Then, open the Voice Recorder app on your phone and select the recording.
- Tap Transcribe to create a text transcript of the recording. You can also tap Summary to summarize the transcript.
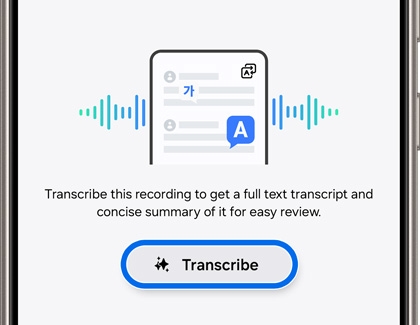



Contact Samsung Support


-
Mobile 8 AM - 12 AM EST 7 days a week
-
Home Electronics & Appliance 8 AM - 12 AM EST 7 days a week
-
IT/Computing 8 AM - 12 AM EST 7 days a week
-
Text Support 24 hours a day 7 days a week

You Are About To Be Redirected To Investor Relations Information for U.S.
Thank you for visiting Samsung U.S. Investor Relations. You will be redirected via a new browser window to the Samsung Global website for U.S. investor relations information.Redirect Notification
As of Nov. 1, 2017, the Samsung Electronics Co., Ltd. printer business and its related affiliates were transferred to HP Inc.For more information, please visit HP's website: http://www.hp.com/go/samsung
- * For Samsung Supplies information go to: www.hp.com/go/samsungsupplies
- * For S.T.A.R. Program cartridge return & recycling go to: www.hp.com/go/suppliesrecycling
- * For Samsung printer support or service go to: www.hp.com/support/samsung
Select CONTINUE to visit HP's website.