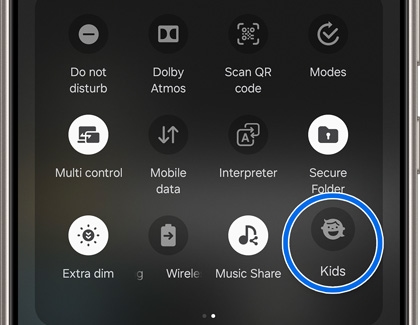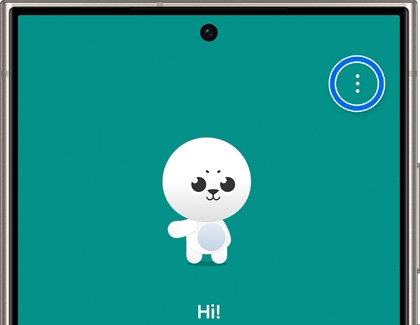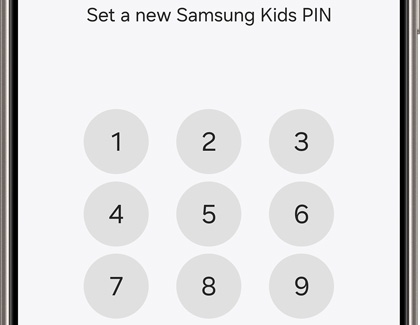Samsung Kids on your Galaxy phone or tablet

Samsung Kids on your Galaxy phone or tablet
Set up Samsung Kids
You can follow the instructions below to set up Samsung Kids on your phone or tablet:
- Using two fingers, swipe down from the top of the screen to open the Quick setting panel.
- Tap the Samsung Kids icon, and then tap Continue twice.
Note: If Samsung Kids isn't visible, select Edit (the pencil icon), then tap Edit under Full, and then tap Kids at the bottom of the screen to add it to the panel. Tap Done.
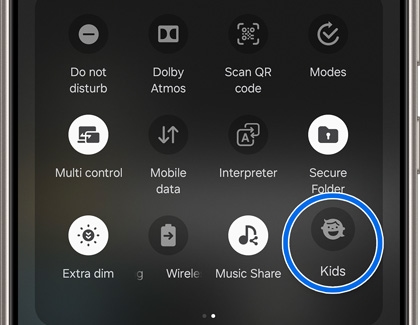
- Follow the on-screen prompts to set a PIN for Samsung Kids. Allow the permissions.
Note: If a screen lock has not been set on your device, you will need to set a Samsung Kids PIN. - To exit Samsung Kids, make sure you’re on the Samsung Kids Home screen, then tap More options (the three vertical dots), and then tap Close Samsung Kids. Enter your PIN to confirm.
If Samsung Kids is not listed when editing the Quick settings panel, this might indicate carrier limitations, or you may need to download Samsung Kids Installer LITE from the Galaxy Store for tablets.
Access parental controls

After setting up Samsung Kids, you can use parental controls in the app. To find the parental settings, tap More options (the three vertical dots) from the Samsung Kids Home screen. Tap Parental controls, and then enter your PIN. The following options will be available:
- Set profile: Create a profile for your child. You can create up to 6 profiles.
- Screen time: Use this setting to create a daily playtime schedule and goals.
- Bedtime: Set a bedtime for your child.
- Frequently contacted: View your child's recent calls.
- My kid's creations: View your child's artwork or Gallery.
- Allowed content: Displays content allowed by parents, such as apps, contacts, and music.
- More apps for kids: An app store where you can download free or paid-for apps meant for children. It can only be accessed from the Parental controls screen.
- Swipe right for more content: You can swipe right on the Samsung Kids Home screen to view related content.
Additional parental controls can be set using the standard One UI Home screen on your device as well.
Find apps and games

Some apps and games are pre-installed on the Samsung Kids Home screen. Navigate to and open Samsung Kids to find the following on the Home screen:
- My Phone: Kids can call specific contacts allowed by parents.
- My Camera: A safe camera for kids to take pictures and add stickers.
- My Gallery: Stores pictures or drawings that are created in Samsung Kids or allowed by parents.
- My Browser: Allows safe browsing on the internet that is easily controlled and monitored by parents.
- Crocro's Friends Village: Play mini games with the cute characters from Samsung Kids.
- Lisa’s Music Band: A place where kids can play various musical instruments.
- My Magic Voice: Kids can change their voice and play along with Samsung Kids' characters.
- Crocro's Adventure: A block coding game that teaches creative and logical thinking.
If an app hasn’t been installed yet, tap the app’s icon, and then tap Install.
Get more apps for kids
- Tap More options (the three vertical dots), then tap More apps for kids, and then enter your PIN.
- Select a category at the top of the screen, such as Top free or New, and then tap your desired app.
- Tap Install; the app will appear as a gift box on the Samsung Kids Home screen. Tap the gift box to view the app.
Add and edit apps
- Tap More options (the three vertical dots), then tap Add and edit apps, and then enter your PIN.
- To rearrange an app, touch and hold it, and then drag it to another part of the screen.
- To add apps, tap Add (the plus sign), and then select your desired app(s). You can also tap All to select all apps. Tap Add at the bottom of the screen to add the apps to the Samsung Kids Home screen.
- To remove an app from the Home screen, touch and hold its icon, and then tap Delete.
- When you’re finished, tap Save.
Discover more features
Samsung Kids includes an extra content screen with additional features and games. From the Samsung Kids Home screen, swipe right to find this content screen. However, you may need to enable this option first by tapping More options (the three vertical dots), then tapping Parental controls, and then entering your PIN. Tap the switch at the bottom of the screen next to Swipe right for more content.
- After swiping right, tap the Samsung Kids character at the top to interact with it. You can change the character by tapping More options (the three vertical dots), then tapping Set friend, and then choosing a character. Tap Back.
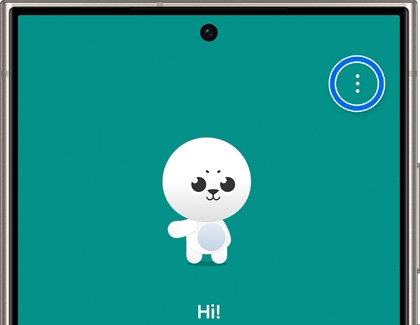
- Swipe up to view the different features and games. Tap a category to find more apps that can be downloaded.
- Tap Time at the bottom of the screen to view your child’s app usage and screen time.
- Tap My apps at the bottom of the screen to view your child’s app history.
- You can also set a bedtime from this screen. Tap More options (the three vertical dots), then tap Parental controls, and then enter your PIN. Tap Bedtime, and then use the graphic to set the desired bedtime.
- You can set the day(s) and create a title as well. Tap Save.
For additional information about Samsung Kids features and games, you can check out our Kids overview.
Manage your Samsung Kids PIN
You can change your PIN if needed:
- From the Samsung Kids Home screen, tap More options (the three vertical dots), then tap Settings, and then tap Change Samsung Kids PIN.
- Enter your current PIN, and then enter your new PIN.
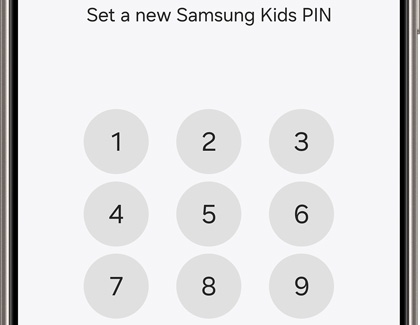
- Confirm your new PIN; your old PIN will be changed to your new PIN.
You can also change your desired lock type:
- From the Samsung Kids Home screen, tap More options (the three vertical dots), then tap Settings, and then tap Lock type for Parental controls.
- Then, select Phone’s screen lock.
- If you do not have a standard lock set up for your device, tap OK on the pop-up, and then exit Samsung Kids by navigating back to the Home screen, then tapping More options (the three vertical dots), and then tapping Close Samsung Kids. Enter your current PIN to proceed.
- Navigate to and open your device’s Settings, then tap Security and privacy, and then tap Lock screen. Tap Screen lock, and then select your desired lock type. Follow the on-screen instructions to set up your lock.
- Now, you’ll be prompted to use your device lock type when using Samsung Kids.
Settings and support
You can adjust settings for Samsung Kids, which includes resetting the app, changing your preferred lock type, and sending feedback through Samsung Members.
From the Samsung Kids Home screen, tap More options (the three vertical dots), and then tap Settings. Enter your PIN. The following options will be available:

- Change Samsung Kids PIN: Use this setting to change your PIN.
Note: This option will not appear if "Phone's screen lock" is set as your preferred Lock type for Parental controls. - Lock type for Parental controls: Choose your preferred lock type when using Samsung Kids. You can use your device's screen lock or a custom Samsung Kids PIN.
- Reset Samsung Kids: Use this setting to reset the Samsung Kids app and all related information.
- Add Samsung Kids to Apps screen: Turn on this option to add a Samsung Kids shortcut to your Apps screen.
- About Samsung Kids: View software information, disclaimers, and open source licenses.
- Contact us: This will open a help page. There will also be a link to Samsung Members, where you'll be able to look up information and interact with other Samsung device users.



Contact Samsung Support


-
Mobile 8 AM - 12 AM EST 7 days a week
-
Home Electronics & Appliance 8 AM - 12 AM EST 7 days a week
-
IT/Computing 8 AM - 12 AM EST 7 days a week
-
Text Support 24 hours a day 7 days a week

You Are About To Be Redirected To Investor Relations Information for U.S.
Thank you for visiting Samsung U.S. Investor Relations. You will be redirected via a new browser window to the Samsung Global website for U.S. investor relations information.Redirect Notification
As of Nov. 1, 2017, the Samsung Electronics Co., Ltd. printer business and its related affiliates were transferred to HP Inc.For more information, please visit HP's website: http://www.hp.com/go/samsung
- * For Samsung Supplies information go to: www.hp.com/go/samsungsupplies
- * For S.T.A.R. Program cartridge return & recycling go to: www.hp.com/go/suppliesrecycling
- * For Samsung printer support or service go to: www.hp.com/support/samsung
Select CONTINUE to visit HP's website.