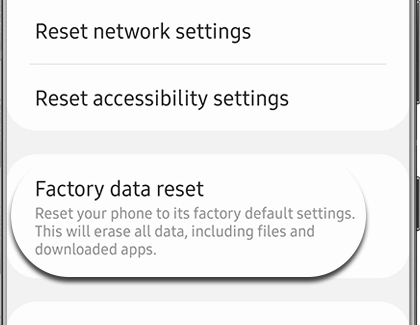Google Device Protection on your Galaxy phone or tablet

Google Device Protection on your Galaxy phone or tablet
How does Google Device Protection work?
Unlock Google Device Protection

When your phone or tablet is reset using the Recovery menu, it will ask you for your Google account information. Simply enter it the same way you normally do.
But here's what to do if the situation is a bit complicated:
- If you cannot remember any of your Google account information, you can send your device, along with proof of purchase, to an authorized Samsung Service Center.
- Depending on the version of Android on your device, you may be prompted to enter your previous screen lock PIN or password to unlock your device.
- If you have forgotten your password, you’ll be able to create a new password through the Google website. However, Google may require a 24-hour cool-down period before the new password will unlock your device.
- If you have multiple Google accounts and don't know which account was set up with the device, you can visit the Google Device Manager and check to see if the phone or tablet is in the list of devices registered to the account.
Reset without triggering Google Device Protection
Before you perform a factory reset, be sure to back up your personal data, so you don't lose it all.
- From Settings, search for and select Factory data reset.
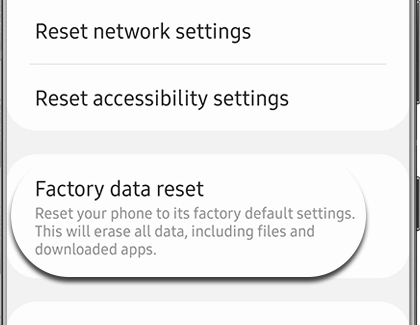
- Next, tap Factory data reset again, and then review the information.
- When you're ready, swipe to and tap Reset.
- If you have a security lock set on the phone, you will be asked to enter the credentials.
- To continue with the reset and delete all information stored on your phone, tap Delete all.
- From there, you will be required to enter your Samsung account's password if you have added a Samsung account to the phone.
- Your phone will reset; when it turns back on, it will start from the initial setup screen.


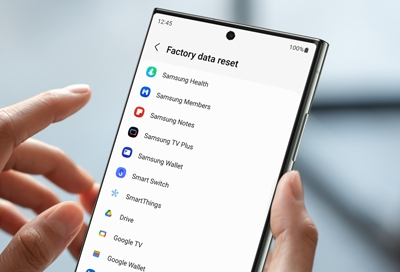
Contact Samsung Support


-
Mobile 8 AM - 12 AM EST 7 days a week
-
Home Electronics & Appliance 8 AM - 12 AM EST 7 days a week
-
IT/Computing 8 AM - 12 AM EST 7 days a week
-
Text Support 24 hours a day 7 days a week

You Are About To Be Redirected To Investor Relations Information for U.S.
Thank you for visiting Samsung U.S. Investor Relations. You will be redirected via a new browser window to the Samsung Global website for U.S. investor relations information.Redirect Notification
As of Nov. 1, 2017, the Samsung Electronics Co., Ltd. printer business and its related affiliates were transferred to HP Inc.For more information, please visit HP's website: http://www.hp.com/go/samsung
- * For Samsung Supplies information go to: www.hp.com/go/samsungsupplies
- * For S.T.A.R. Program cartridge return & recycling go to: www.hp.com/go/suppliesrecycling
- * For Samsung printer support or service go to: www.hp.com/support/samsung
Select CONTINUE to visit HP's website.