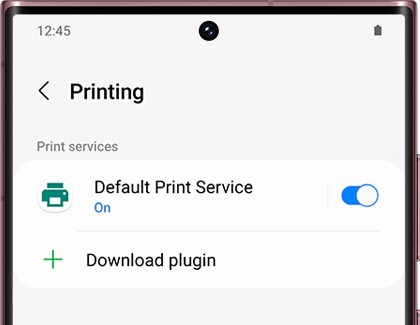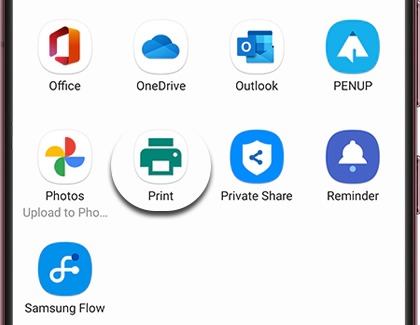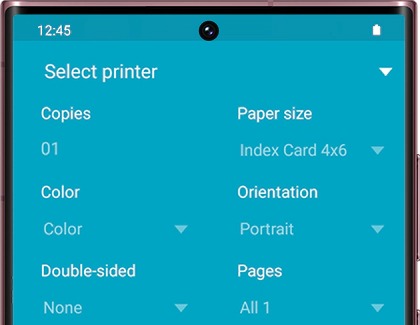Print from your Galaxy phone or tablet

Print from your Galaxy phone or tablet
Set up your printer, plug-ins, and services
Whether you are printing wirelessly or connecting to your printer with a cable, you will need to have the appropriate plug-in apps on your phone. Installed plug-ins will be saved to your device and you can use them whenever you need to print.
- Navigate to Settings, and then search for and select Printing.
- Tap Printing again. From this page, you'll see your installed printer services, which can be turned on and off by tapping the switch next to each one.
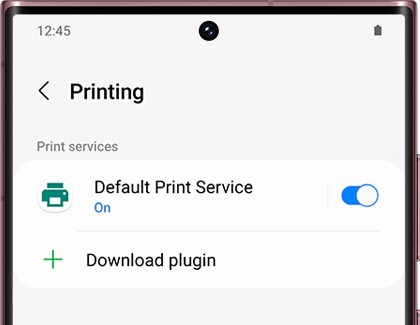
- To install a new printing service, tap Download plugin; this will open the Google Play store.
- Select the correct plug-in app for the printer you wish to use, and then tap Install. If you aren't sure which one to choose, contact your printer's manufacturer for help.
Many printers may also work without downloading a plug-in. From the Printing Home screen, tap Default Print Service, and then tap the switch to turn it on. A list of compatible devices will populate; just tap the one you’d like to use. Some other compatible printers may need manual setup. Tap More options (the three vertical dots) in the upper right corner, and then tap Add printer to enter the printer’s IP address.
If you are using a USB printer, you can use an OTG adapter and appropriate USB cable to plug directly into your phone's charging port. Or, you can plug the printer into one of the USB ports on your DeX accessory if you are using DeX mode.
Print from your phone or tablet
Before you can print something from your phone, make sure you've downloaded the appropriate printer plug-in that goes with your printer. You can see the previous section for more details. When you're ready, follow the steps below to begin printing.
- Open the content you’d like to print. There are many apps available on the Play Store that support printing.
Note: Not all apps support printing their content. - Most apps will require you to tap Share and then tap Print. In some apps, you can cue printing by tapping More options (the three vertical dots), while other apps, like Word, have their own print menus.
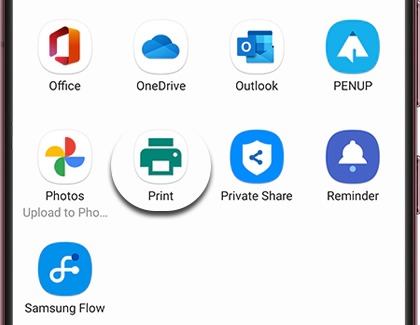
- After you've tapped Print, tap Select printer at the top of the screen, and then choose your desired printer. If one does not appear, tap All printers. Your phone will begin scanning; select it when it appears in the list.
Note: Make sure your printer is on and that Bluetooth is enabled on your phone. - To customize the printing settings, tap the downward arrow at the top of the screen. Choose your desired settings, such as the paper size, color, and orientation. Depending on your printer, you may have additional options.
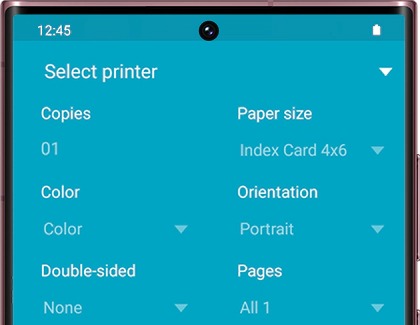
- When you're all set, tap the Print icon. Your printer will start printing the content from your phone.
If you decide not to print the content but want to return to it later, you can save it as a PDF. Tap Select printer at the top of the screen, and then tap Save as PDF. Tap the yellow PDF icon that appears, choose a location to store the PDF, and then tap Save.

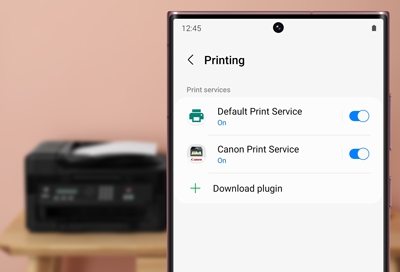


Contact Samsung Support


-
Mobile 8 AM - 12 AM EST 7 days a week
-
Home Electronics & Appliance 8 AM - 12 AM EST 7 days a week
-
IT/Computing 8 AM - 12 AM EST 7 days a week
-
Text Support 24 hours a day 7 days a week

You Are About To Be Redirected To Investor Relations Information for U.S.
Thank you for visiting Samsung U.S. Investor Relations. You will be redirected via a new browser window to the Samsung Global website for U.S. investor relations information.Redirect Notification
As of Nov. 1, 2017, the Samsung Electronics Co., Ltd. printer business and its related affiliates were transferred to HP Inc.For more information, please visit HP's website: http://www.hp.com/go/samsung
- * For Samsung Supplies information go to: www.hp.com/go/samsungsupplies
- * For S.T.A.R. Program cartridge return & recycling go to: www.hp.com/go/suppliesrecycling
- * For Samsung printer support or service go to: www.hp.com/support/samsung
Select CONTINUE to visit HP's website.