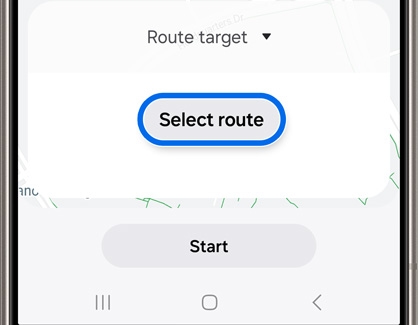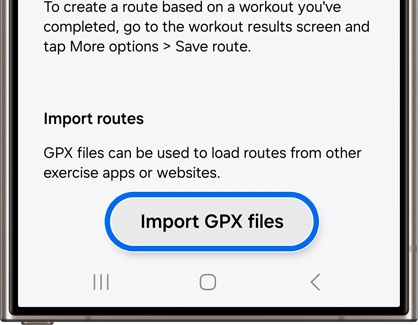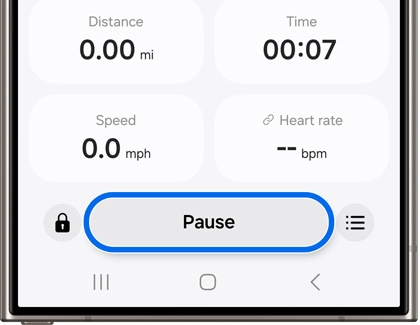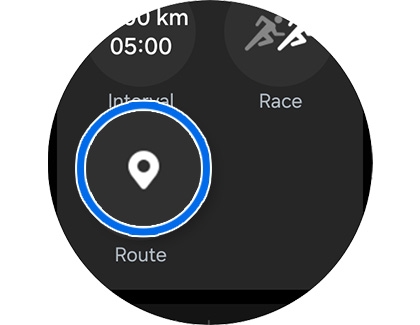Use GPX routes in the Samsung Health app

Use GPX routes in the Samsung Health app
Access a GPX route on your phone
A GPX file contains a hiking or cycling navigation route that can be used with the SmartThings app on your phone. GPX files can be downloaded using fitness apps and websites. You can also try out sample routes in the SmartThings app.
- Using your phone, navigate to and open the Samsung Health app, and make sure you are on the Home tab.
- Swipe to the Exercise tile, then tap the More icon on the tile (the three dots and three horizontal lines), and then select your desired workout depending on your preference. You may need to allow permissions to continue.
- Next, tap the Route target drop-down menu at the bottom to select a target. Tap Route target, and then tap Select route.
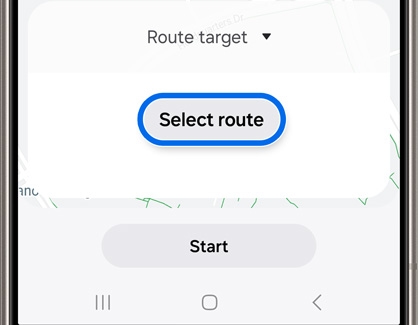
- Next, you can tap Import GPX files to select a file that is already stored on your phone. You’ll be able to browse your phone to find the file. Select the file, and then tap Done.
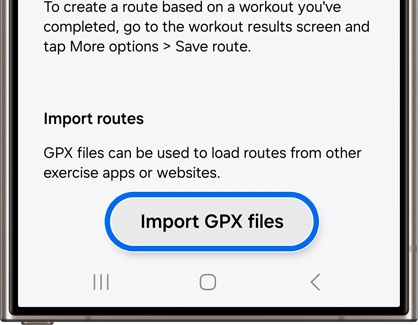
- Next, tap the Select workout type drop-down, and then select your desired workout. You can enable the Reverse route option if desired. Tap Save.
- Select the GPX route you’d like to use, and then tap Start. Tap Start workout if prompted. Wait for the countdown to finish, and then start your route.
- Tap Pause to take a break, and then tap Resume when you’re ready to continue the route. Tap Finish when you are finished with your route.
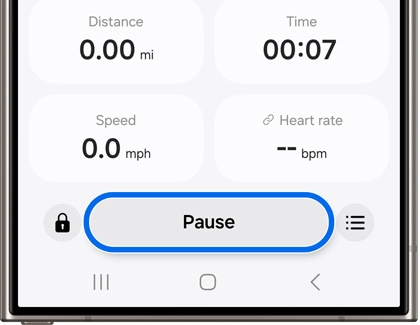
- A route summary will appear with details like Workout calories, Total duration, and Total calories.
Access a GPX route on your Galaxy Watch Ultra
After importing a GPX file to Samsung Health on your phone, you access it on your connected Galaxy Watch Ultra. Just make sure your phone and watch are connected using Bluetooth and the Galaxy Wearable app.
- Swipe to the Exercise tile on your watch, and then select your desired workout. For instance, you can choose Running, Bike, or Hiking.
Note: Tap Add (the plus sign) to create a new workout or a workout routine. You can also use the Multisport tile to begin a triathlon, duathlon, or aquathlon. - Next, tap the Settings icon on the countdown screen, then tap Route, and then tap Add on phone.
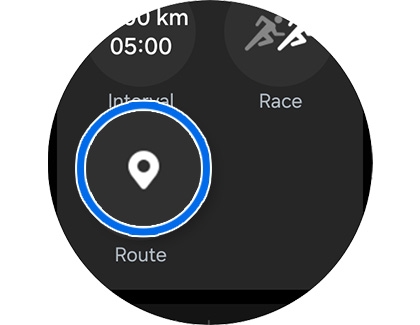
- Using your phone, tap either Search for a route or Import from My Files. To search:
- Tap Search for a route.
- Zoom into your location to see a list of local routes.
- If you don't see any routes, you can tap the Search icon to enter a search.
- After you type your search, tap the arrow next to a result in the list.
- You can adjust the name if you like, and then tap Save.
- To import a route:
- Tap Import from My Files.
- If prompted, allow access to your device.
- Find and select your route, and then tap Done.
- Enable the Reverse route option if desired, and then tap Save.
- Next, select your desired route and allow the permissions if necessary. Tap Start.
- You can now continue using your watch for the workout! Swipe left and tap Pause to take a break, and then tap Resume when you’re ready to continue.
- Tap Finish when you’re done. You’ll be prompted to check your phone to view your workout summary.
Access a GPX route on your Galaxy Watch5 Pro
Once your GPX files are imported to Samsung Health on your phone, they will be available on your connected Galaxy Watch5 Pro. Just make sure your phone and watch are connected using Bluetooth and the Galaxy Wearable app.
- Swipe to the Exercise tile on your watch, and then tap Cycling or Hiking, depending on your preference. You may need to allow permissions to continue.
- Tap the Settings icon on the countdown screen, and then tap the switch next to Target to turn it on.

- Next, swipe to and tap Route, and then select your route. You can also reverse the route if desired.
- Tap Start to begin. Swipe left and tap Pause to take a break, and then tap Resume when you’re ready to continue.
- When you’re done, swipe left and tap Finish. You can then view the route summary on the screen. You can also swipe up and tap Show on phone to view the summary in the Samsung Health app on your connected phone.
Contact Samsung Support


-
Mobile 8 AM - 12 AM EST 7 days a week
-
Home Electronics & Appliance 8 AM - 12 AM EST 7 days a week
-
IT/Computing 8 AM - 12 AM EST 7 days a week
-
Text Support 24 hours a day 7 days a week

You Are About To Be Redirected To Investor Relations Information for U.S.
Thank you for visiting Samsung U.S. Investor Relations. You will be redirected via a new browser window to the Samsung Global website for U.S. investor relations information.Redirect Notification
As of Nov. 1, 2017, the Samsung Electronics Co., Ltd. printer business and its related affiliates were transferred to HP Inc.For more information, please visit HP's website: http://www.hp.com/go/samsung
- * For Samsung Supplies information go to: www.hp.com/go/samsungsupplies
- * For S.T.A.R. Program cartridge return & recycling go to: www.hp.com/go/suppliesrecycling
- * For Samsung printer support or service go to: www.hp.com/support/samsung
Select CONTINUE to visit HP's website.