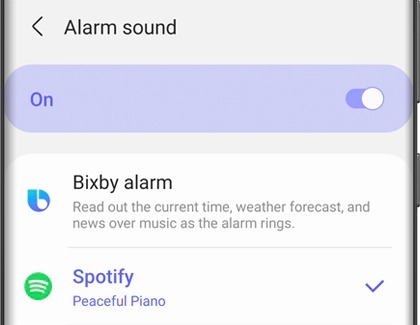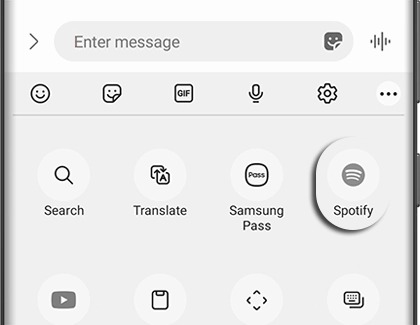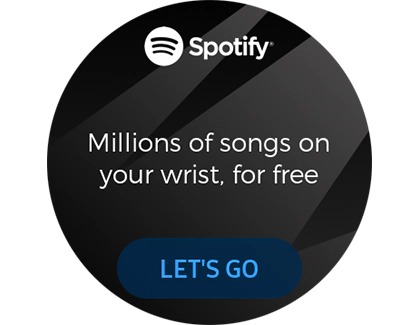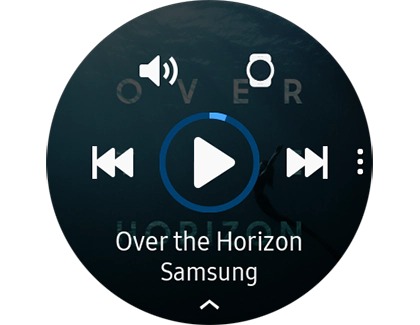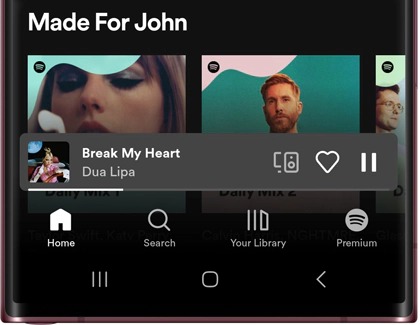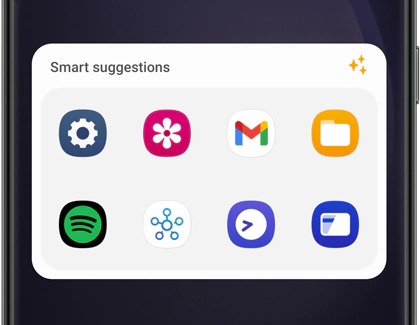Handy Spotify features on your Galaxy phone or tablet

Handy Spotify features on your Galaxy phone or tablet
Set alarm sound to Spotify
Instead of hearing the usual alarm sounds on your phone, you can wake up to a playlist on Spotify.
- To set Spotify as your alarm, navigate to and open the Clock app.
- Tap the Alarm tab, and then tap Add (the plus sign) to create a new alarm.
- Choose a time, date, and alarm name. Then, tap Alarm sound. If needed, tap the switch at the top of the screen to turn on the alarm.
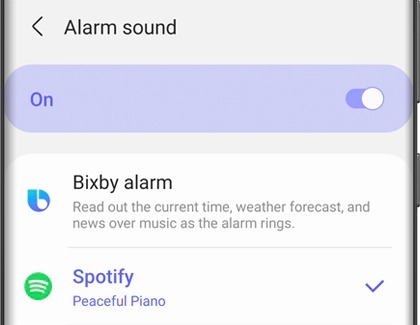
- Tap Spotify, and then sign up or log in. Then, choose your desired playlist.
- Tap Back twice, and then tap Save to save your new alarm.
Share Spotify with the keyboard shortcut
Are you listening to a new song by your favorite band and want to share it with a friend? If you’re texting them, you can easily let them know about the song using the Spotify keyboard shortcut.
- Open a new or existing conversation, and then tap More options (the three dots) on the far right side of the keyboard.
- Tap Spotify, and then enable the Spotify shortcut by selecting it. Tap Continue.
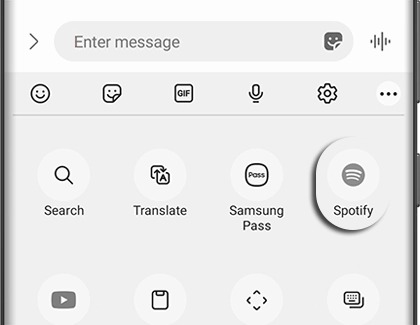
- The Spotify shortcut will appear on the keyboard. Select a song, or use the search function to find one.
- The song will appear as a text in the message field. Tap Send to share the direct link, so your recipient can listen to it on Spotify.
Use Bixby to control Spotify

Bixby is always helping you out, and now you can ask it to play music, too. Ask Bixby to play your favorites on Spotify with simple commands like “Bixby, play a song.”
Spotify and Bixby must be linked in order to use music voice commands. Using your phone or tablet, press and hold the Side button or Bixby button to activate Bixby. You can also wake up Bixby by saying, "Hi Bixby." Next, ask it to play some music. You’ll need to sign into Spotify, and then your account will be linked to Bixby.
Activate Spotify on your Galaxy Buds+ or Buds Live

Your Galaxy Buds+ or Galaxy Buds Live come with a handy way to launch Spotify using the buds’ touchpads. Once you set it up, you won’t need to open the app on your phone or tablet if you’re in the middle of exercising or working.
- Put in your earbuds, and then navigate to and open the Galaxy Wearable app on your device.
- Tap Touchpad or Touch controls, and then tap the switch at the top to turn on the feature if needed. Then, tap Touch and hold.
- Tap Spotify under Left and Right to set the command to those earbuds.
- If you’d also like to control the music’s volume, tap Back, and then tap Labs. Tap the switch next to Double tap earbud edge. You’ll be able to tap on the earbud’s edges to increase or decrease the volume.
Access music on your Samsung smart watch with Spotify Premium
If you’re always wearing your Samsung smart watch, why not sync your Spotify playlist to it? With Spotify Premium, you can download playlists directly to your watch and connect your earbuds for seamless listening.
- First, make sure Spotify has been installed on your watch.
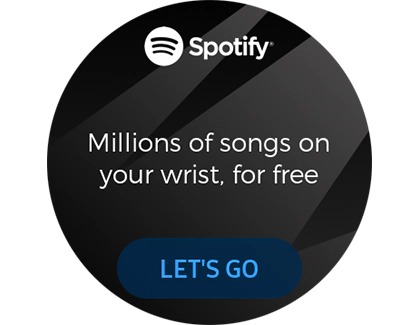
- On your phone, navigate to and open the Galaxy Wearable app, and make sure your watch is paired to the phone.
- Next, pair the Galaxy Wearable app to your Spotify account. It may be easier to use your phone to enter your account information.
- Navigate to and open Spotify on your watch, and then select a playlist. Tap the switch next to Download to begin downloading the playlist to your watch. You can also select individual songs if you wish.
- Once the download is complete, you can sync your earbuds to your watch and listen to your playlist!
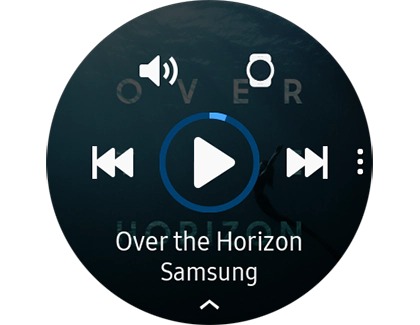
Media panel controls with Spotify
If you have a few devices connected to your phone or tablet via Bluetooth such as a pair of Galaxy earbuds, a Galaxy watch, or a TV, you can switch the audio output to one of those devices using Spotify’s media panel.
- Navigate to and open Spotify on your phone or tablet, and then start playing a song. Then, tap the Connect to a device icon on the media panel. This panel is located at the bottom of the screen and contains the current song’s title, artist, and Play and Pause icons.
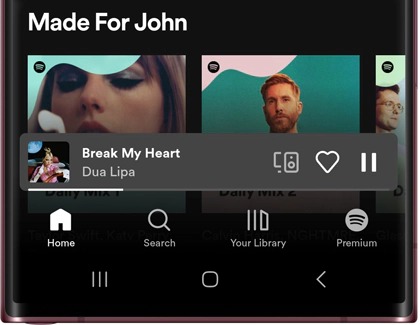
- Then, choose a device under Select a device. Your song will begin playing on the selected device, and you can use your phone or tablet to control the playback.
- Next, tap the song’s title on the media panel to bring up additional options. You can pause the song by tapping the Pause icon, or fast-forward to the next song in the playlist by tapping the Next icon (the forward arrow).
- To add the song to your Liked Songs, tap the heart icon.
- To stop playing music on the device and disconnect from Spotify, tap Back to return to the media panel.
- Tap the Connect to a device icon again, and then tap This phone or This tablet. Your music will begin playing on your phone or tablet again.
Note: You can also connect to another device instead under Select a device.
You can also use the Media output panel to connect to new devices. While a song is playing on Spotify, swipe down from the top of your device’s screen, and then tap Media output. If there’s another device connected to your phone or tablet, such as a pair of Galaxy buds, it will appear in the panel. Simply tap the device’s name to connect to it! Your music will begin playing on the new device.
Use the Smart suggestions widget with Spotify
Instead of searching for a song to fit your mood, you can rely on the Smart suggestions widget to suggest a song for you.
- Touch and hold a blank space on a Home screen, and then tap Widgets.
- Tap the down arrow next to Smart suggestions, and then tap Smart suggestions. Tap Add.
- The widget will be added to your Home screen and its apps will reflect your recent activity. If you’ve been using Spotify frequently, such as every morning while waking up or when winding down at night, the widget will suggest certain Spotify songs for you.
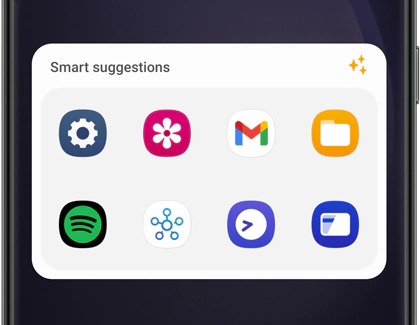
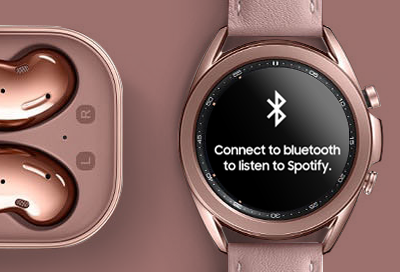


Contact Samsung Support


-
Mobile 8 AM - 12 AM EST 7 days a week
-
Home Electronics & Appliance 8 AM - 12 AM EST 7 days a week
-
IT/Computing 8 AM - 12 AM EST 7 days a week
-
Text Support 24 hours a day 7 days a week

You Are About To Be Redirected To Investor Relations Information for U.S.
Thank you for visiting Samsung U.S. Investor Relations. You will be redirected via a new browser window to the Samsung Global website for U.S. investor relations information.Redirect Notification
As of Nov. 1, 2017, the Samsung Electronics Co., Ltd. printer business and its related affiliates were transferred to HP Inc.For more information, please visit HP's website: http://www.hp.com/go/samsung
- * For Samsung Supplies information go to: www.hp.com/go/samsungsupplies
- * For S.T.A.R. Program cartridge return & recycling go to: www.hp.com/go/suppliesrecycling
- * For Samsung printer support or service go to: www.hp.com/support/samsung
Select CONTINUE to visit HP's website.