Set up and use your Wear OS Galaxy Watch

Set up and use your Wear OS Galaxy Watch
Galaxy Watch device compatibility for Wear OS models
You’ll be able to use your Galaxy Watch4 and Galaxy Watch5 series watches to their fullest potential when connected to the Galaxy Wearable app. Remember to download the Galaxy Wearable app from the Play Store and check that your phone has the latest software.

See the information below to check if your phone is compatible with your new watch:
- Compatible with phones running Android 6.0 and RAM 1.5 GB or above.
- Phones must support Google Mobile Service (GMS). All Samsung Galaxy phones support GMS, along with most Android phones. Please check whether your smartphone supports Google Mobile Services with the smartphone manufacturer.
Connect your watch
The following instructions will help you connect your watch to your phone.
- Turn on your watch by pressing and holding the Home key, and then navigate to and open the Galaxy Wearable app on your phone. If you haven't installed the app, you can do so from the Galaxy Store or Play Store on Android devices.

- Next, select your device from the list and follow the prompts to complete the setup. You will be prompted to sign into your Samsung account and your Google Account if you have not done so already.
- It doesn't stop with connecting to a phone, though! You can pair bluetooth headphones and listen to music or take calls on an LTE watch.
- Once your watch and phone are connected via the Galaxy Wearable app, you may be prompted to download compatible apps. For instance, you can use the Strava app or the adidas Running app to track your fitness progress!
- If you have any difficulty getting connected, check out our connection guide for help.
Navigate between screens on the watch

Wear OS Galaxy watches feature a new way to navigate to help you get around faster!
For example, you can swipe left to find your tiles (known as widgets on previous models), swipe right to check your notifications, and swipe up to see your apps. In addition to pressing the Back key to return to the previous screen, you can also swipe right from the edge of the screen.
Google apps and services
Wear OS Galaxy watches use a unified platform with Samsung and Google! This new operating system lets you access the Google Play Store and Maps directly on your watch.
To browse for apps, navigate to and open the Play Store on your watch. Tap the search icon to search for apps, or swipe up to select from the available categories, such as Featured apps and Essential watch apps.
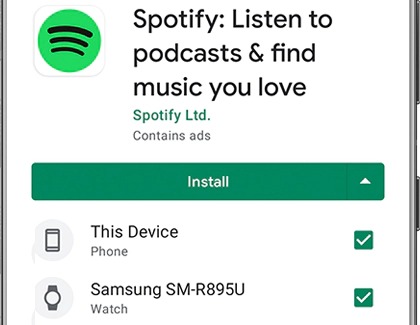
With models running Wear OS, certain apps can be installed on your phone and on the watch at the same time, as long as the devices are connected. If you’re using the Play Store on your phone and see Available on more devices on the app’s page, you can install the app on both devices! Tap the arrow, then select the device(s) you want to install it to, and then tap Install.
To get driving directions on your watch, navigate to and open Maps. To search for an address or place using voice input, tap the microphone icon. You can also tap the keyboard icon to type in an address. Next, you’ll be able to choose driving, walking, or bicycling directions, depending on how you’d like to reach your destination. Your watch will begin navigation; the directions will appear on your watch as well as on the connected phone. You can stop navigation using either device.
Exercise and health tracking
![]()
With the new Samsung and Google OS integration the latest Galaxy watch models, you can now take advantage of both Samsung Health and Google Fit! You’ll be able to set goals for yourself with fitness and activity trackers ranging from dietary goals to sleep monitoring.
Samsung Health trackers include Daily activity, Steps, Exercise, Sleep, Heart rate, Stress, Blood oxygen, Body composition, Food and Water intake, and Together.
Google Fit trackers include Breathe, Goals, Heart Points, Heart rate, and Workout. These trackers will need to be downloaded to your watch from the Play Store.
Play, control, and transfer music
Music apps such as Spotify and YouTube Music can be downloaded from the Play Store, so you can enjoy your favorite music right from your wrist.
To make things even better, you can use your watch to control music on the connected phone! There’s even a feature that makes the watch’s Music controller appear automatically when audio starts playing on your phone. To enable it, navigate to Settings on your watch, and then tap Display. Swipe to Show media controls, and then tap the switch next to it. Now the Music controller will automatically appear when you start playing music on your phone!
If you don’t have this feature enabled, a music note icon will appear at the bottom of the watch's screen when music is playing on the connected phone; tap this icon to open the Music controller. You can also transfer music from your phone to your watch using the Galaxy Wearable app on Android phones.
Call and text

With your Wear OS Galaxy Watch, you can make and answer calls as well as send and receive text messages just like you would on your phone.
To use these functions, your watch and phone must be connected via Bluetooth or Wi-Fi unless the watch is an LTE model with active network services.
Find your watch’s user manual

If you ever need to check the user manuals for your Galaxy watch, you can find it on our Manuals and software page. You can select your specific Galaxy watch model or search for it using the model number. Once you’ve found your model, select Download under User Manual.



Contact Samsung Support


-
Mobile 8 AM - 12 AM EST 7 days a week
-
Home Electronics & Appliance 8 AM - 12 AM EST 7 days a week
-
IT/Computing 8 AM - 12 AM EST 7 days a week
-
Text Support 24 hours a day 7 days a week

You Are About To Be Redirected To Investor Relations Information for U.S.
Thank you for visiting Samsung U.S. Investor Relations. You will be redirected via a new browser window to the Samsung Global website for U.S. investor relations information.Redirect Notification
As of Nov. 1, 2017, the Samsung Electronics Co., Ltd. printer business and its related affiliates were transferred to HP Inc.For more information, please visit HP's website: http://www.hp.com/go/samsung
- * For Samsung Supplies information go to: www.hp.com/go/samsungsupplies
- * For S.T.A.R. Program cartridge return & recycling go to: www.hp.com/go/suppliesrecycling
- * For Samsung printer support or service go to: www.hp.com/support/samsung
Select CONTINUE to visit HP's website.

