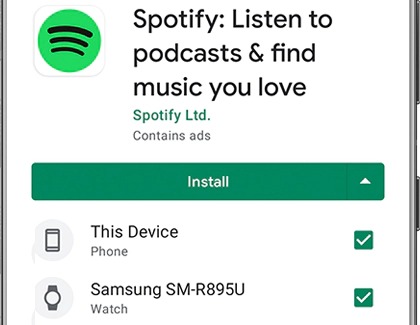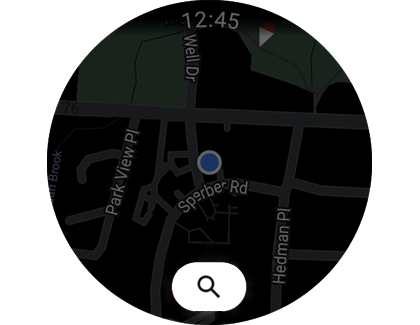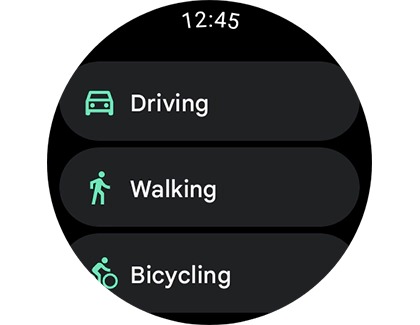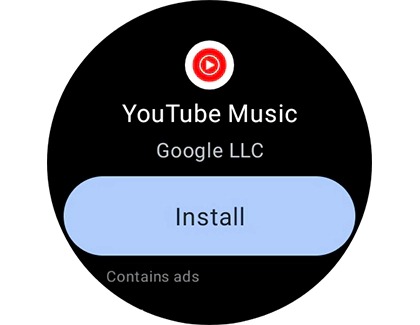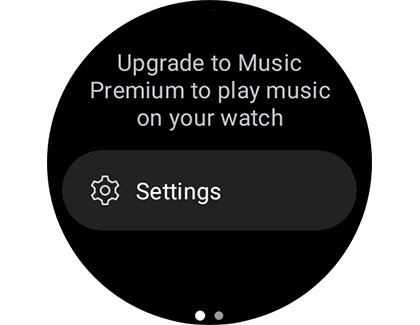Google services on Wear OS Galaxy watches

Google services on Wear OS Galaxy watches
Download apps from the Play Store
Download apps with the watch
- To begin, navigate to and open the Play Store on your watch.
- Tap the search icon at the top to search for an app. You can also select from the available categories, such as:
- Apps on your phone: Download apps that are also installed on your phone.
- Featured apps: Check out popular watch apps.
- Watch faces: Change up your watch face with a new design.
- Essential watch apps: Browse suggested watch apps.
- Music streaming: View music apps.
- Once you’ve found an app you like, tap it, and then tap Install to add it to your watch.
Download apps with the connected phone
- You can also download watch apps using the connected phone. On your phone, navigate to and open the Galaxy Wearable app, and then tap Store.
- Tap the search icon in the top right to search for an app, or select from the available categories.
- Tap an app you’d like to download, and then tap Install.
- With Wear OS models, you can download companion apps onto both your watch and phone when using the Play Store. If you see a drop-down arrow next to Install, then you can download the app to both devices! Tap the arrow, select your desired device(s), and then tap Install.
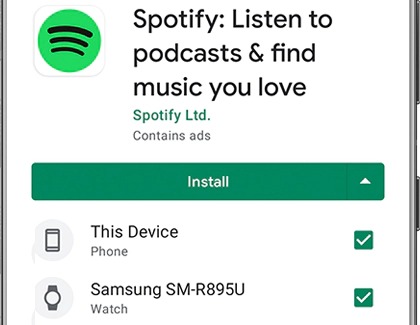
Use Google Maps
You’ll never get lost with your Wear OS Galaxy watch model! Google Maps will help you find places, whether you’re traveling or just grabbing some coffee nearby.
Before using navigation on your watch, make sure your phone’s GPS is turned on. Open Settings, tap Location, and then tap the switch at the top to turn it on. If necessary, tap Permissions or App permissions, and then allow access to Maps. Next, tap the options under Location services and follow the on-screen instructions to enable them.
- On your watch, navigate to and tap Google Maps. Tap the search or compass icon at the top to begin searching for an address.
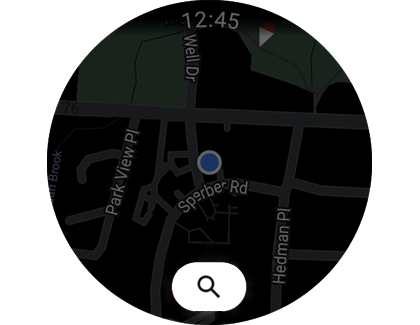
- You can tap the microphone icon to use voice input, or tap the keyboard icon to type an address.
Note: Remember to speak clearly when using voice input.- After saying an address, tap the blue navigation icon at the bottom of the screen.
- After typing an address, tap the search icon.
- Next, tap your desired result, and then select Driving, Walking, or Bicycling directions.
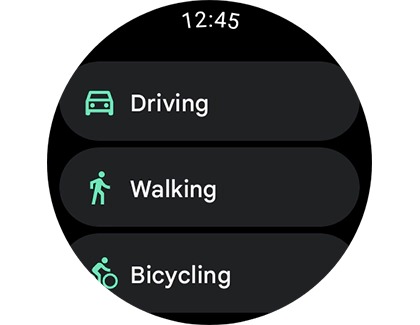
- Navigation will begin on your watch and the connected phone. Your watch will vibrate when a new turn or alert is triggered.
- Swipe up on the watch screen to edit the following settings:
- Tap Show route to see a preview of the route.
- Tap Stop directions to quit the navigation on both your watch and phone.
Use Google Fit trackers
You can use new Google Fit trackers on Galaxy watches with Wear OS! Once you download them from the Play Store, you can track your personal wellness at any time during the day. Below are the available trackers; they are a little different from the trackers in the Google Fit app on the phone.
![]()
- Workout: Use a variety of workouts, such as Running, Biking, Strength training, and Yoga, to help you maintain your fitness goals. You can add additional workouts by tapping + Other workouts.
- Breathe: Use breathing sessions throughout the day to help you relax. You can select the session duration by tapping the suggested times (i.e. 2 min), or by tapping Menu (the dots and horizontal lines) to set your own duration.
- Heart Rate: Measure your heart rate to find out your bpm, or beats per minute. When you open the tracker, it will display your most recent heart rate measurement.
- Heart Points: Heart Points are measured every time you do a workout. The default daily goal for Heart Points is 20, and the weekly goal is 150.
- Activity goals: To begin an Activity goal, tap Settings within your desired tracker and then set your goals. Goals include Heart Points and steps per day.
Use YouTube Music
If you're an avid listener of the YouTube Music Premium app, you'll be happy to know that it is now available on Galaxy watches with Wear OS! Just download the app and your favorite tunes, so you won't be swapping between different playlists.
- Navigate to and open the Play Store on your watch, and then tap the Search icon.
- Search for and select YouTube Music.
Note: You can also swipe to and tap Music streaming, and then tap YouTube Music. - Tap Install, and then tap Open.
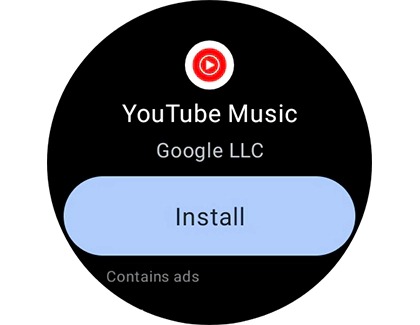
- To fully use the app, the Google Account associated with your Premium subscription needs to be added on your watch and the connected phone.
- If the account is already added and selected, the YouTube Music app should automatically load.
- If the correct Google Account is not added, a message will display that says “Upgrade to Music Premium to play music on your watch.” To swap your accounts, tap Settings, tap Switch account, and then tap Manage accounts.
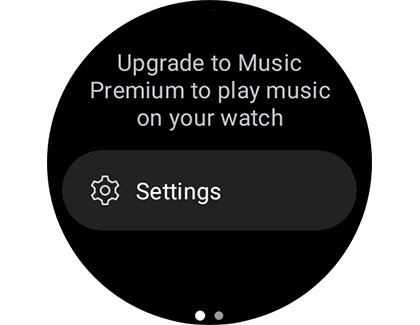
- From this page, you can switch to your other Google Account. If it isn’t already added, you will need to add it on the connected phone.
- Once you're signed in to the right account, you’ll be able to see your playlists, recommendations, and your library in the YouTube Music app.
- Tap your desired song, playlist, or album, and then tap the Download icon to download it directly onto the watch. Once it’s downloaded, you can begin controlling music from the watch by tapping the Play icon or the Shuffle icon.
Note: Playlists, albums, and other tracks need to be downloaded individually.

- If you don’t already have a Bluetooth speaker or headphones connected, you’ll be prompted to connect one. Select your desired audio device from the list of available devices.
- Now you can control your songs using the YouTube Music interface on your watch. Play, pause, skip, or favorite songs by using the different icons. You can also adjust the volume by tapping the Volume icon and moving the slider.
- To navigate back to your library, playlists, and other music, swipe right. Swipe left to open up the control interface again.



Contact Samsung Support


-
Mobile 8 AM - 12 AM EST 7 days a week
-
Home Electronics & Appliance 8 AM - 12 AM EST 7 days a week
-
IT/Computing 8 AM - 12 AM EST 7 days a week
-
Text Support 24 hours a day 7 days a week

You Are About To Be Redirected To Investor Relations Information for U.S.
Thank you for visiting Samsung U.S. Investor Relations. You will be redirected via a new browser window to the Samsung Global website for U.S. investor relations information.Redirect Notification
As of Nov. 1, 2017, the Samsung Electronics Co., Ltd. printer business and its related affiliates were transferred to HP Inc.For more information, please visit HP's website: http://www.hp.com/go/samsung
- * For Samsung Supplies information go to: www.hp.com/go/samsungsupplies
- * For S.T.A.R. Program cartridge return & recycling go to: www.hp.com/go/suppliesrecycling
- * For Samsung printer support or service go to: www.hp.com/support/samsung
Select CONTINUE to visit HP's website.