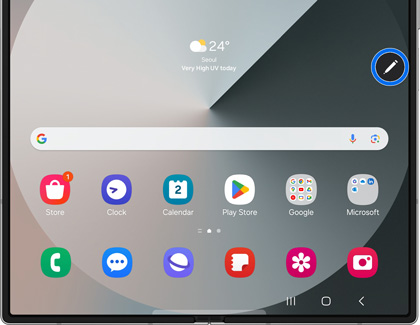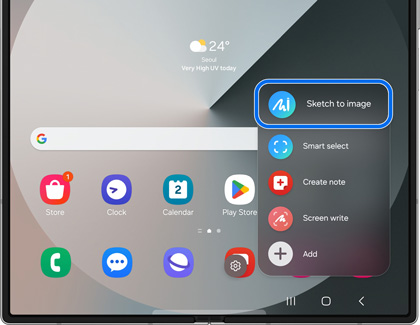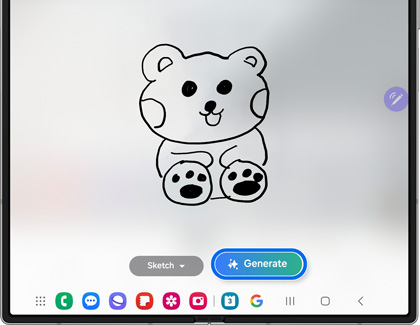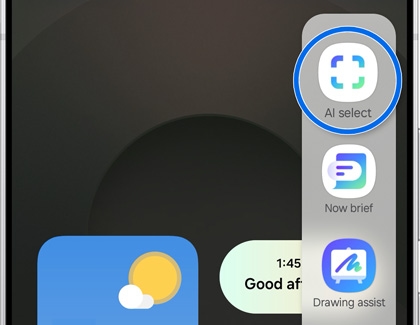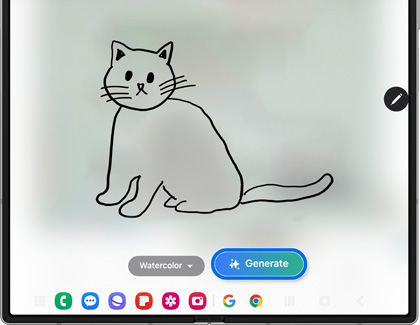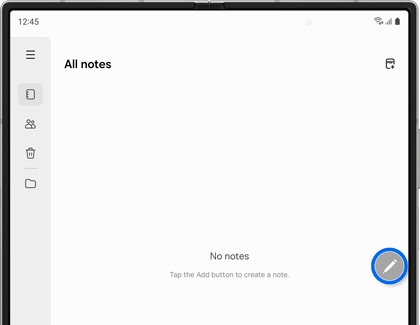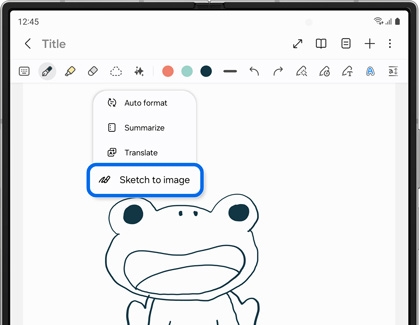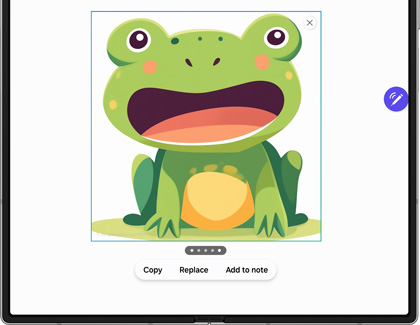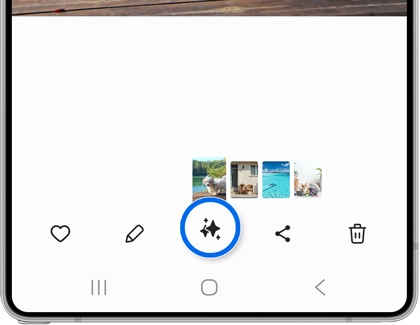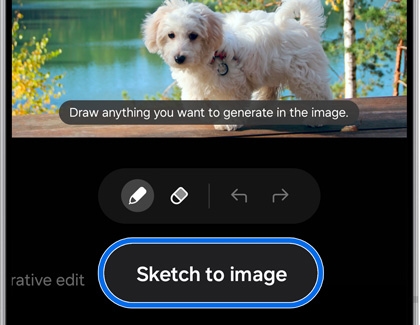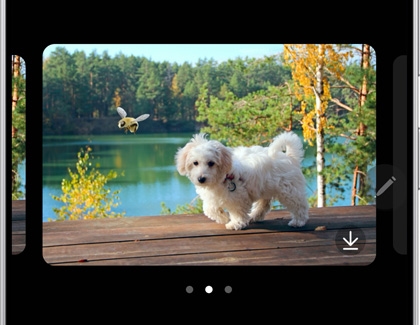Use AI Drawing Assist on Galaxy phones and tablets

Use AI Drawing Assist on Galaxy phones and tablets
- AI-generated photos and artworks will include a watermark.
- A Samsung account login is required.
- Drawing assist is available on the S25 series, S24 series, S23 series, S22 series, Z Fold6, Z Flip6, Z Fold5, Z Flip5, Z Fold4, Z Flip4, Tab S10 series, Tab S9 series, Tab S8 series. The feature is not supported on the Tab S9 FE, A series phones or tablets, or on other models.
- Features and menu options may vary by device and software version.
AI Drawing with Air command and the S Pen

AI Drawing Assist is great on its own, but it's even better with your S Pen on a supported device. You can use the S Pen to sketch out your preferred designs.
- Remove the S Pen, and then tap the Air command icon to open the Air command menu.
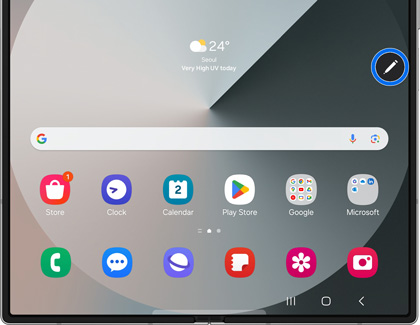
- Tap Drawing assist or Sketch to image, and then start drawing on the screen.
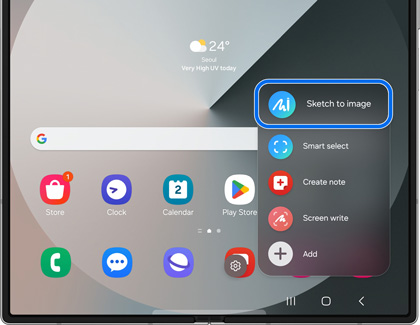
- Select from Watercolor, Illustrations, Pencil sketch, 3D cartoon, or Pop art at the bottom of the screen. Depending on your device, you may need to tap the drop-down menu first. Your selection will impact the artwork that is generated.
- When you're finished drawing, tap Generate.
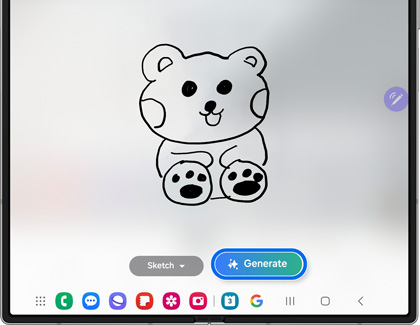
- Several AI-generated images will appear; swipe left and right to find your favorite.

- You can use the options at the top of the screen to save the image, share the image, or redo your drawing.
AI Drawing with Smart Select
Smart Select with AI Drawing Assist lets you select anything on your screen and sketch in an AI-generated image!
- To begin, swipe left on the Edge panel handle on the right side of the screen, and then tap AI select or Smart Select at the top.
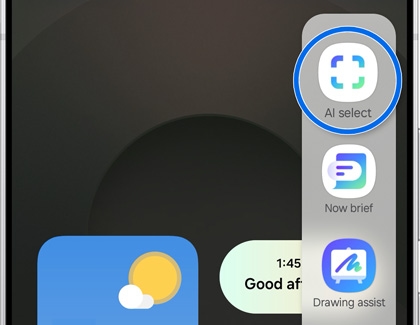
- Tap something on your screen, such as a photo. Then, tap Sketch to image.
- Using the S Pen or your finger, draw anything you'd like to generate on the image.
- Pencil: Change the color.
- Eraser: Erase your drawing.
- Back and Forward arrows: Undo or Redo your drawing.
- Restart: Restart your drawing.
- Save: Save the image.
- Share: Share the image.
- Layers: Adjust the transparency slider.
- More options (the three vertical dots): Select from Minimize or Copy, or open the Settings menu.
- Close: Close Sketch to image.
- Choose a style from the drop-down, and then tap Generate.
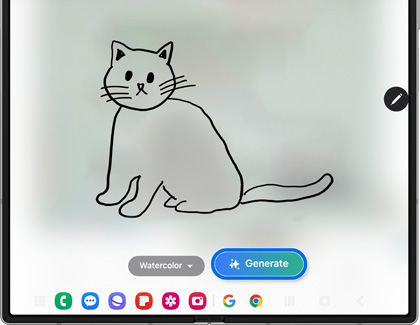
- Several AI-generated images will appear; swipe left and right to find your favorite.

- You can use the options at the top of the screen to save the image, share the image, or redo your drawing.
AI Drawing with Samsung Notes

You can use AI Drawing with the Samsung Notes app if you'd like to add a fun sketch or doodle to your notes.
- Navigate to and open the Samsung Notes app, and then either start a new note by tapping Create note (the pencil icon) or open an existing note.
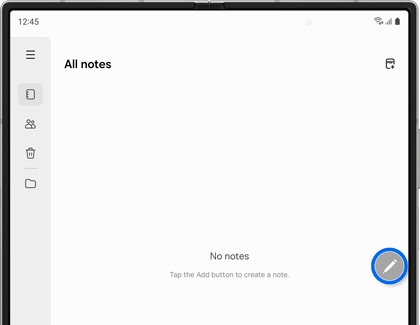
- Begin drawing in a blank spot on the note using the S Pen or your finger.
- When you're finished drawing, tap the Notes Assist icon (the three stars) on the toolbar, and then tap Sketch to image.
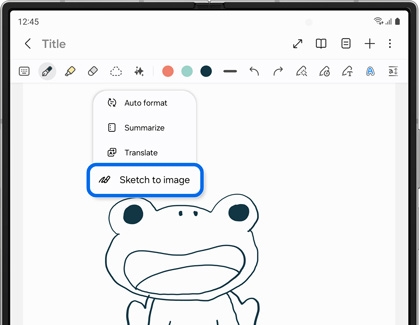
- Trace around your drawing to select it. You can tap the drop-down menu in the bottom right to select from Watercolor, Illustrations, Pencil sketch, 3D cartoon, and Pop art. Your selection will impact the artwork that is generated.
- Tap Generate.
- Several AI-generated images will appear; swipe left and right to find your favorite.
- Tap Copy to copy the image to your device's clipboard, tap Add to note to add the image to your note, and tap Replace to replace a section of the note with your image.
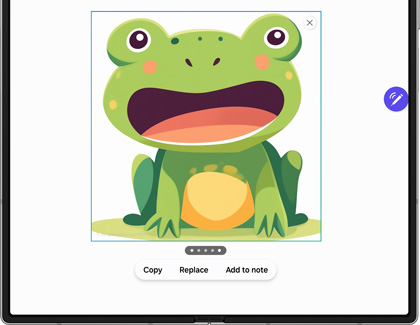
- If you've added the image to your note, you can move it around by touching and dragging it. Then, tap Back to save the note.
AI Drawing with the Gallery app

Lastly, you can use AI Drawing to modify your photos in the Gallery app.
- Open the Gallery app, and then select a photo.
- Tap the Photo Assist icon (the three stars).
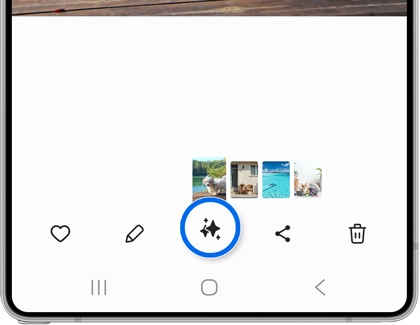
- Tap Sketch to image and then use your finger to draw something on the photo, such as a shape.
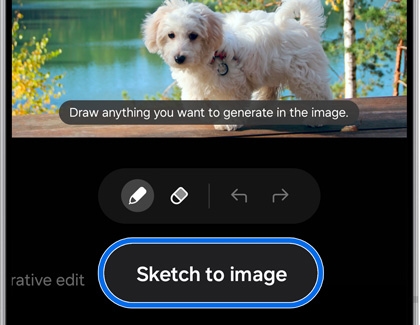
- Tap Generate; the sketch will be transformed and added to your photo.
- Swipe left to view the different generated sketches until you find your favorite.
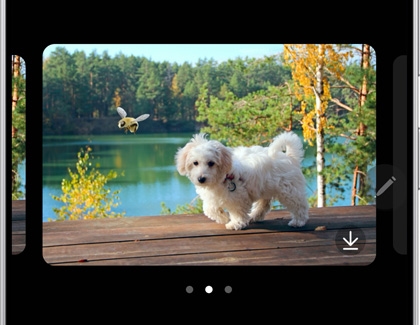
- Tap Save copy to save the new photo.
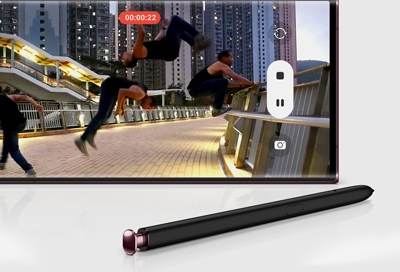
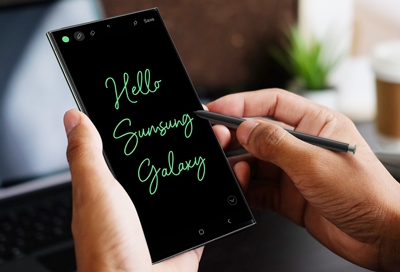

Contact Samsung Support


-
Mobile 8 AM - 12 AM EST 7 days a week
-
Home Electronics & Appliance 8 AM - 12 AM EST 7 days a week
-
IT/Computing 8 AM - 12 AM EST 7 days a week
-
Text Support 24 hours a day 7 days a week

You Are About To Be Redirected To Investor Relations Information for U.S.
Thank you for visiting Samsung U.S. Investor Relations. You will be redirected via a new browser window to the Samsung Global website for U.S. investor relations information.Redirect Notification
As of Nov. 1, 2017, the Samsung Electronics Co., Ltd. printer business and its related affiliates were transferred to HP Inc.For more information, please visit HP's website: http://www.hp.com/go/samsung
- * For Samsung Supplies information go to: www.hp.com/go/samsungsupplies
- * For S.T.A.R. Program cartridge return & recycling go to: www.hp.com/go/suppliesrecycling
- * For Samsung printer support or service go to: www.hp.com/support/samsung
Select CONTINUE to visit HP's website.