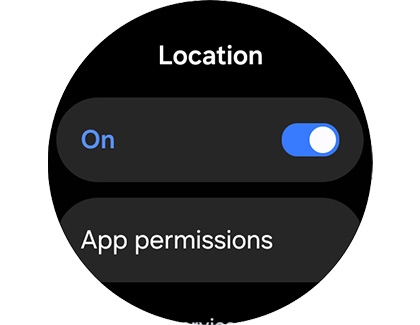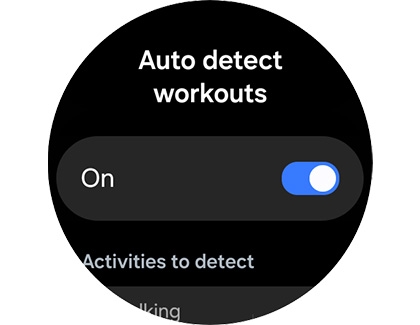Set up GPS on your Galaxy watch

Set up GPS on your Galaxy watch
Enable GPS on your Galaxy watch
In order to use location-based services and apps on your Galaxy watch, such as Google Maps, you’ll need to enable your watch’s GPS location setting. You can also increase the signal’s accuracy to ensure it’s correct every time.
- On your watch, navigate to and open Settings.
- Tap Location, and then tap the switch next to Location to turn it on. You may need to allow certain permissions on your watch before continuing.
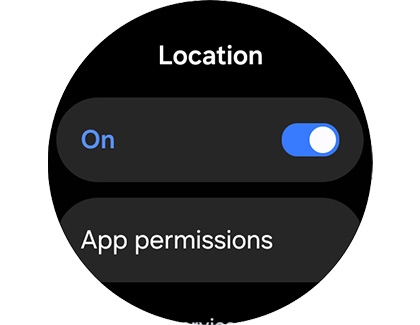
- Next, swipe to and tap App permissions. From here, you can choose when your watch’s location will be used, and by which apps.
On older watch models, such as the Galaxy Watch3, open Settings, and then tap Location. Tap the switch to turn it on. Under Methods, you can select when your watch uses location data.
Use Google Maps on Wear OS models
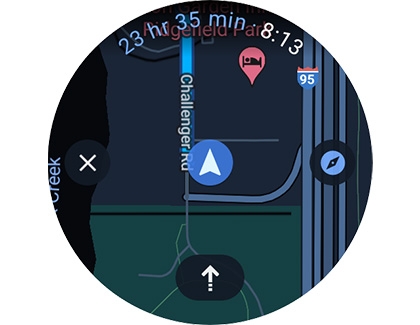
Record your location using GPS
While wearing your watch during an exercise routine, the watch’s GPS can automatically detect the workout and record your location. This can be enabled using the watch or the connected phone.
From your watch:
- On your watch, open Samsung Health, and then tap Exercise or Workout.
- Tap Settings, and then scroll to the bottom and tap Auto detect workouts.
- Tap the switch to turn it on, and then tap the switches next to your desired workouts.
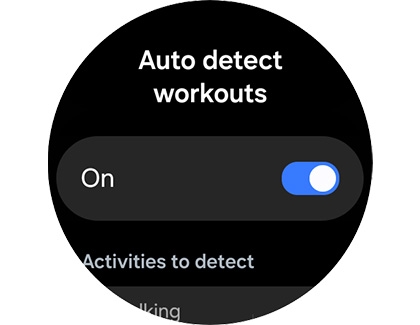
- Tap a workout, such as Walking, Running, or Bike, and then tap Record location. Under that, you can set whether you want the watch to ask every time, or always record your precise location.
- On your phone, navigate to and open the Galaxy Wearable app.
- Tap Watch settings, and then tap Health.
- Tap Activities to detect, and then tap the switch to turn it on. Tap the switch(es) next to your desired workouts.
- Tap either Walking, Running, or Bike, and then tap the switch next to Record location to turn it on. You can also choose whether it asks every time or records your precise location.
Troubleshoot GPS on your Galaxy watch
GPS and location data on your Galaxy watch can be affected by certain conditions. For example, it may not be accurate if your watch has been disconnected from your phone, if the signal is poor, or if the software needs to be updated.

For further GPS troubleshooting, please check out our smart watch GPS guide.
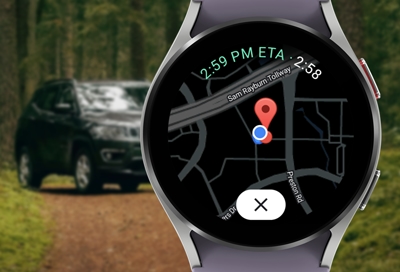


Contact Samsung Support