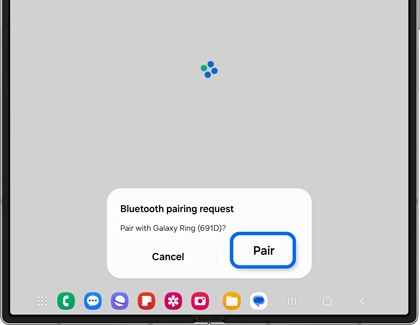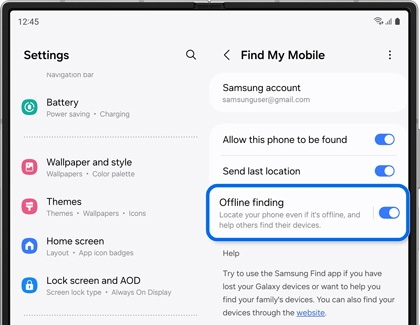Use the Galaxy Z Fold6 with Galaxy Ring

Use the Galaxy Z Fold6 with Galaxy Ring
Connect your Galaxy Z Fold6 to your Galaxy Ring
To get started with your Galaxy Ring, you’ll need to connect it to your Galaxy Z Fold6 using Bluetooth and the Galaxy Wearable app.
- Place your Ring in its charging case, and then press and hold the Multipurpose button in the center of the case to enable Bluetooth pairing.
Note: A Bluetooth pairing request may appear on your phone. Tap Pair.
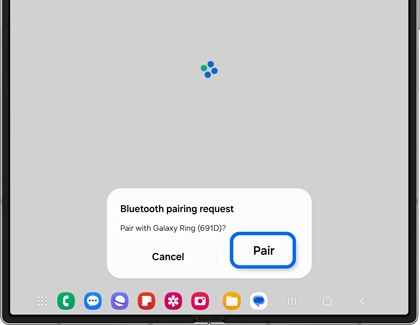
- Then, navigate to and open the Galaxy Wearable app on your phone. When the Ring connection pop-up appears, tap Connect.
- Follow the on-screen instructions in the Galaxy Wearable app to finish connecting the Ring.
- You may be prompted to sign into your Samsung account.
It is recommended to wear the Ring on a finger that fits and feels the most comfortable for your lifestyle and daily preferences. The Ring should not be too tight or loose. The Ring’s orientation indicator and sensors should be facing towards your palm. As long as you wear the correct size in the correct position, the Ring will accurately track your health data.
Use sleep tracking features
Enable sleep tracking
- Navigate to and open the Galaxy Wearable app on your phone, and then tap Sleep. You can view information related to your measured sleep.
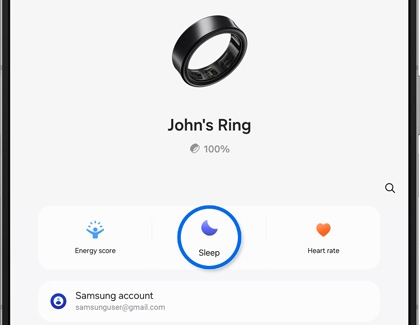
- Tap More options (the three vertical dots), and then tap Advanced measurement.
- Tap the switches next to Blood oxygen during sleep and Skin temperature during sleep to turn them on.
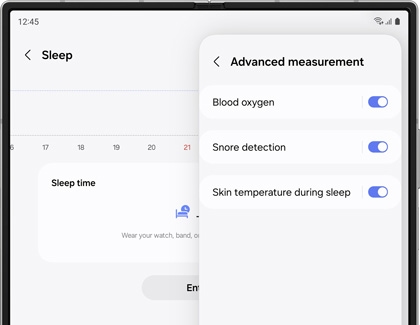
- Make sure you’re wearing the Ring while sleeping. The following day, open the Galaxy Wearable app again.
- Tap Sleep to view your recorded sleep information, such as your sleep time.
- You can also add sleep records. Swipe to the bottom of the screen, then tap Add sleep record or Enter data, and then enter your sleep time. Tap Save.
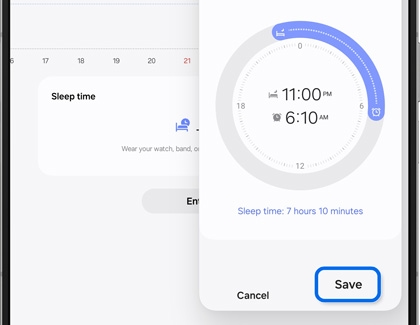
Enable snore detection
- Navigate to and open the Galaxy Wearable app on your phone, and then tap Sleep.
- Tap More options (the three vertical dots), and then tap Advanced measurement.
- Tap Snore detection, and then tap the switch at the top to turn it on.
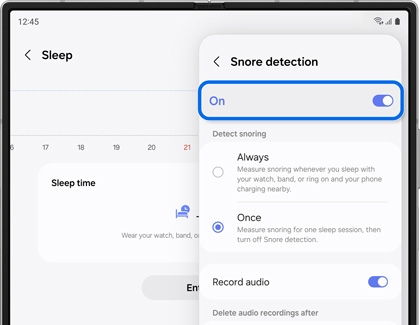
- Select Always or Once under Detect snoring.
- If you’d like to record your snoring, you can tap the switch next to Record audio to turn it on. Next, select the days under Delete audio recordings after to set a deletion time for the recordings.
- Then, make sure you are wearing your Ring while sleeping. The following day, open the Galaxy Wearable app again, and then tap Sleep to view your sleep data.
Enable heart rate measurement
- Navigate to and open the Galaxy Wearable app on your phone, and then tap Health settings. Tap Heart rate alert. You can tap View all to see all of the current day’s measurements.
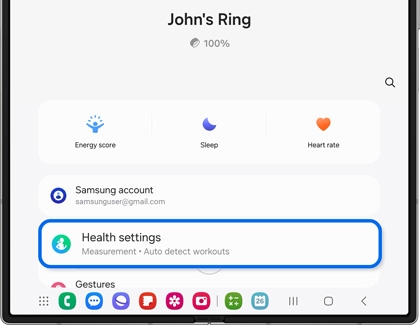
- To manually take a measurement, swipe up on the screen and tap Heart rate.
- Tap Measure, and allow the Ring to measure your heart rate.
- Tap Save to save the record. You can view your recorded data in the Samsung Health app.
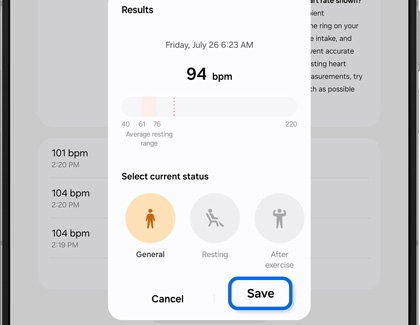
- You can also set heart rate alerts. When enabled, the Samsung Health app will send an alert when your heart rate is higher or lower than your resting rate for more than ten minutes. From the Heart rate screen, tap More options (the three vertical dots), then tap Advanced measurement, and then set the range under Heart rate alert. You can adjust the High HR and Low HR.
View your energy score
Your personal energy score consists of your activity level, sleep, and heart rate data. You can view your energy score to receive guidance for healthy, balanced living.
Navigate to and open the Galaxy Wearable app on your phone, and then tap Energy score. From here, you can check the information related to your measured Energy score. You’ll see your daily score, score factors, and relevant guidance tips. Your daily score will let you know if you’re well rested, and your score factors will show your average sleep time.

Activity tracking and coaching
After continuously exercising for a certain period while wearing your Galaxy Ring, the Ring will automatically recognize the activity and start tracking it. Your Ring will collect activity diagnostics such as steps, exercise time, and total calories burned.
- Navigate to and open the Galaxy Wearable app on your phone, and then tap Health Settings.
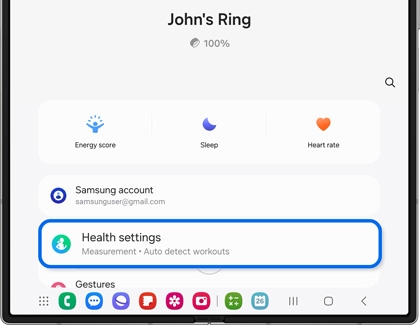
- Tap Activities to detect.
- Tap the switch at the top of the screen to enable Auto detect workouts, and then enable your desired exercise type(s) by tapping the switch(es).
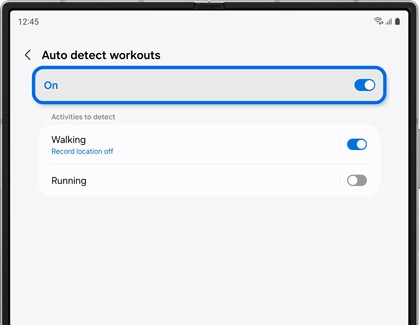
- The next time you wear your Galaxy Ring while performing one of the selected exercises, your Ring will recognize the activity and track it.
Control your Galaxy Z Fold6 with Ring gestures
Keep track of your Ring
SmartThings Find app
- Navigate to and open Settings, then tap Security and privacy, and then tap Lost device protection.
- Tap the switch next to Offline finding to allow your phone to locate other devices, even if they are offline.
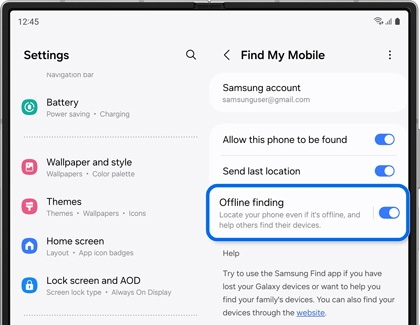
- Next, open the Galaxy Wearable app, and then tap Find My Ring.
- Tap Continue, and then allow the permissions.
- Samsung Find will open, and you’ll see a map containing your connected devices.
- Select your Ring to see its location. It may take about four minutes for your Ring’s location to appear.
- If your Ring is nearby, you can also follow its indicator lights to locate it.
SmartThings Find website
- Using a web browser, navigate to the SmartThings Find website, and then sign into your Samsung account using your credentials.
- You’ll see a list of your devices on the left side of the screen. Scroll through the list and select your ring to view its location on the map.
Samsung Find
- Open the Galaxy Wearable app on your connected phone, and then tap Find My Ring.
Note: You can also access Samsung Find by opening Settings, then tapping your Samsung account name, and then tapping Samsung Find. The app will open on your phone. - Tap Continue twice, and then review the permissions. Tap Continue again. You may need to allow additional permissions.
- Samsung Find will need access to your location. Tap Go to Settings if prompted, and then select Allow all the time. Tap Back.
- Samsung Find will open, and you'll see a map containing your connected devices. Select your ring from the device list to view its location on the map.
Samsung Find website
- Using a web browser, navigate to the Samsung Find website, and then sign into your Samsung account using your credentials.
- You’ll see a list of your devices on the left side of the screen. Scroll through the list and select your ring to view its location on the map.
Charge your Ring
USB-C charging with the charging case
- Connect one end of the USB cable to its charger, and then plug the charger into an outlet.
- Connect the other end of the USB cable to the charging case, and then open the charging case.
- Place the Ring inside the case, making sure it is aligned with the marker on the case’s ring holder.
- Then, close the charging case and allow the Ring to charge.
Wireless charging

- Open the charging case, and then place the Ring inside the case. Make sure the Ring aligns with the marker on the case’s ring holder.
- Close the charging case, and then place the case in the center of the wireless charger.
- Allow the Ring to charge.
Wireless PowerShare
Lastly, the Galaxy Ring can be charged using WirelessPowerShare technology. Once the Galaxy Ring is inside the charging case, you can place the case on the back of a compatible Galaxy device, such as a phone or tablet.
Check the battery level
You can check the Galaxy Ring’s battery level in the Galaxy Wearable app on your connected phone. The remaining battery percentage will be displayed at the top of the screen.

The charging case’s indicator light will also let you know how much battery is left. If all the lights are flashing, then the Ring is fully charged.
Contact Samsung Support


-
Mobile 8 AM - 12 AM EST 7 days a week
-
Home Electronics & Appliance 8 AM - 12 AM EST 7 days a week
-
IT/Computing 8 AM - 12 AM EST 7 days a week
-
Text Support 24 hours a day 7 days a week

You Are About To Be Redirected To Investor Relations Information for U.S.
Thank you for visiting Samsung U.S. Investor Relations. You will be redirected via a new browser window to the Samsung Global website for U.S. investor relations information.Redirect Notification
As of Nov. 1, 2017, the Samsung Electronics Co., Ltd. printer business and its related affiliates were transferred to HP Inc.For more information, please visit HP's website: http://www.hp.com/go/samsung
- * For Samsung Supplies information go to: www.hp.com/go/samsungsupplies
- * For S.T.A.R. Program cartridge return & recycling go to: www.hp.com/go/suppliesrecycling
- * For Samsung printer support or service go to: www.hp.com/support/samsung
Select CONTINUE to visit HP's website.