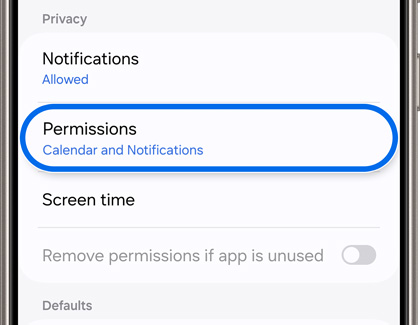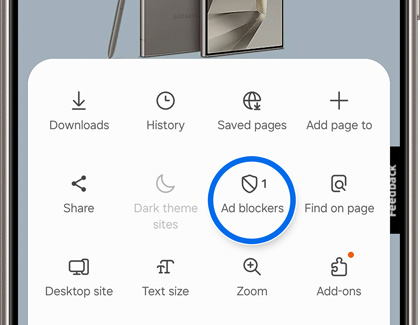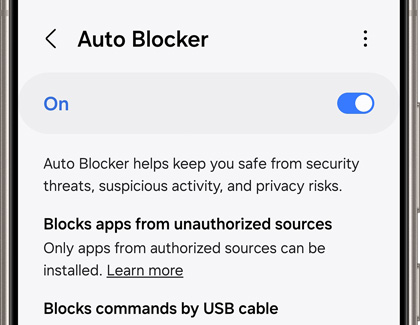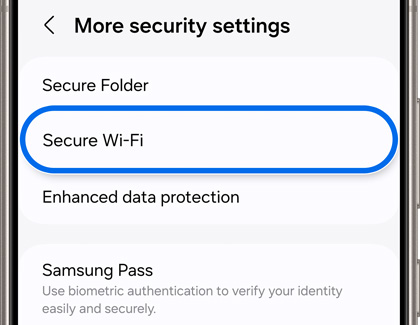Protect your Galaxy phone or tablet from malware

Protect your Galaxy phone or tablet from malware
App permissions
App permissions are an easy and reliable way to keep your phone or tablet out of harm's way. When in doubt, if an app seems fishy, don't grant it access.
After you install a new app, you will be prompted to allow or deny certain permissions. Tap Allow or Deny depending on the app. If you haven't used an app for a while, its permissions will be reset automatically. You will be asked to grant the permissions again when you next open the app.
You can also deny permissions for an app at a later time if needed.
- Navigate to and open Settings, tap Apps, and then tap the desired app.
- Tap Permissions and then tap the permissions listed under Allowed. Tap Don't allow or tap the switch if it appears, depending on the app.
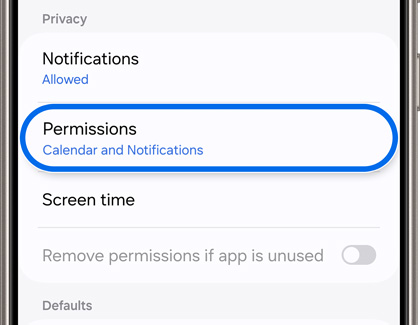
- Repeat this process for each individual permission.
Samsung Internet browser settings
Even if you're on a trustworthy site, there can be an onslaught of unsafe or annoying ads. Don’t be fooled by scams. Use the options in the Samsung Internet app to drive away pop-ups.
- Navigate to and open the Samsung Internet app.
- Next, tap Menu (the three horizontal lines), and then tap Ad blockers. You’ll see a list of recommended content and ad blockers for your browser.
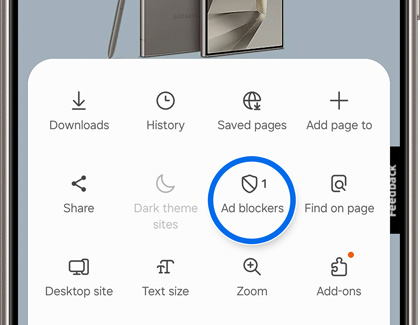
- Tap an app, and then tap Install to get the content blocker.
Before downloading Ad blockers from the Play Store, make sure you are signed into your Google account. Keep in mind that certain Ad blockers may charge you for their usage. You can read the description and reviews when installing a content blocker.
If you are using a different browser app, remember to adjust that app's security settings instead.
Use Auto Blocker
Your phone or tablet is equipped with an Auto Blocker feature that will block threats and other suspicious activity. You can enable Auto Blocker, as well as the Maximum restrictions option to receive increased protection.
- Navigate to and open Settings, then tap Security and privacy, and then tap Auto Blocker.
- Tap the switch to turn on Auto Blocker. Your phone or tablet will be protected from unauthorized app sources, USB cable commands, software updates via USB cables, and malware images in messaging apps.
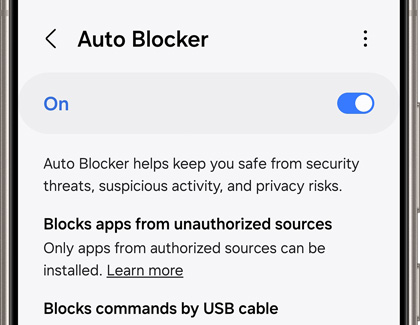
- Next, tap Maximum restrictions.
- Tap the switch to turn on Maximum restrictions. Maximum restrictions will protect your phone or tablet from admin apps and shared albums, and will remove location data when you’re sharing pictures.
Remove an app affected by malware

If by some chance you think your phone or tablet has a malicious app, you'll want to go into Safe mode and uninstall the app. Remember, all third-party apps are disabled in Safe mode, so it's a great way to figure out what's causing the problem.
- Press and hold the Power and Volume down buttons simultaneously.
- Touch and hold Power off, and then tap Safe mode. If "Safe mode" does not appear, repeat the previous steps.
- To remove potentially malicious apps, navigate to Settings, and then tap Apps.
- Select the desired app, and then tap Uninstall.
- To exit Safe mode, simply restart your phone or tablet and it will reboot normally.
Ways to stay safe
Want to make extra sure your phone or tablet is safe? Follow these tips to keep your device malware-free:
- Do not download apps outside of the Play Store or Galaxy Store.
- Avoid using anti-malware apps. Samsung does not recommend third-party anti-malware products.
- Keep your phone or tablet updated with the latest software and operating system.
- When connecting to an unsecured public Wi-Fi network, use Secure Wi-Fi. To enable it, navigate to and open Settings. Search for and select Secure Wi-Fi, and then tap Secure Wi-Fi again. Agree to the terms, and then tap Continue. You may need to tap Continue again, and then allow the necessary permissions. As a Galaxy customer, you’ll get 250 MB for free. If desired, you can upgrade this amount with a monthly service plan.
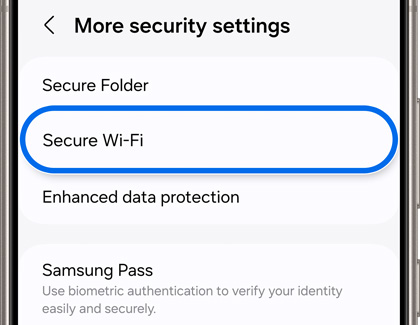
- Keep Bluetooth and Wi-Fi disabled when they're not in use to help keep out hackers.
- If you suspect that your phone or tablet may be hacked or infected with malware, we can help you check for malware and remove it.



Contact Samsung Support


-
Mobile 8 AM - 12 AM EST 7 days a week
-
Home Electronics & Appliance 8 AM - 12 AM EST 7 days a week
-
IT/Computing 8 AM - 12 AM EST 7 days a week
-
Text Support 24 hours a day 7 days a week

You Are About To Be Redirected To Investor Relations Information for U.S.
Thank you for visiting Samsung U.S. Investor Relations. You will be redirected via a new browser window to the Samsung Global website for U.S. investor relations information.Redirect Notification
As of Nov. 1, 2017, the Samsung Electronics Co., Ltd. printer business and its related affiliates were transferred to HP Inc.For more information, please visit HP's website: http://www.hp.com/go/samsung
- * For Samsung Supplies information go to: www.hp.com/go/samsungsupplies
- * For S.T.A.R. Program cartridge return & recycling go to: www.hp.com/go/suppliesrecycling
- * For Samsung printer support or service go to: www.hp.com/support/samsung
Select CONTINUE to visit HP's website.