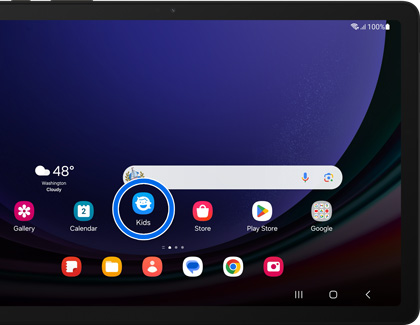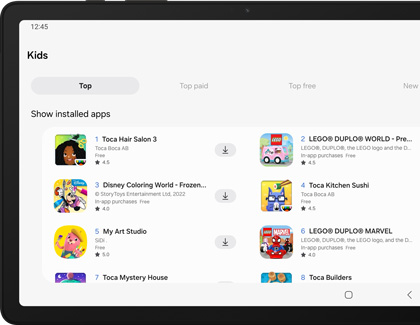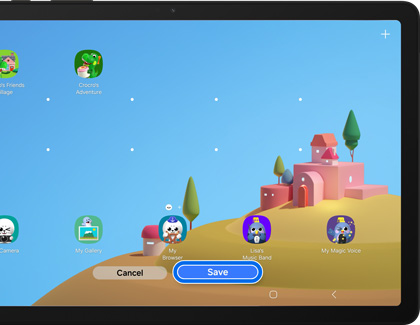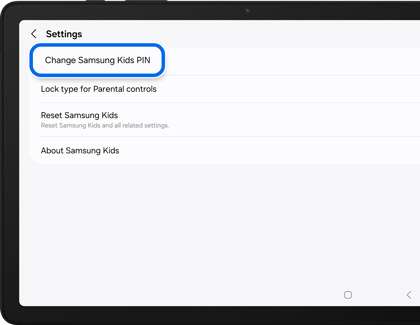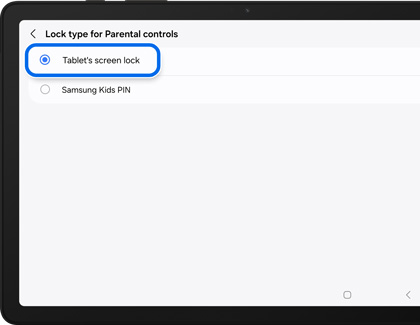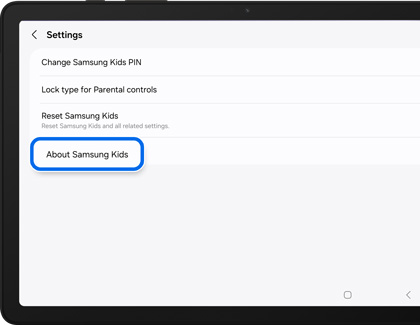Set up and use the Galaxy Tab A9+ Kids Bundle

Set up and use the Galaxy Tab A9+ Kids Bundle
Galaxy Tab A9+ Kids Bundle specifications

You can check out the Galaxy Tab A9+ Kids Bundle specs below:
- Display: 11 inches (90 Hz).
- Sound: Quad stereo speakers and Dolby Atmos.
- Camera: 8MP rear lens and 5MP front lens.
- Memory: 4GB RAM + 64GB.
- Battery: 7,040 mAh. We recommend using only Samsung chargers and cables when charging your tablet. For more information and tips about charging your device, please check out our charging guide. You can also find additional charging accessories on our website if needed.
- In-box accessories: One Puffy cover, one sticker pack, one tether, one Crayo-pen, a data cable, and a quick start guide.
- Additional premium features include parental controls, exclusive Kids Mode apps, Samsung DeX, and Multi window.
If needed, you can find SD cards and storage solutions on our website.
Kids Puffy cover and Crayo-pen

The Galaxy Tab A9+ Kids Edition can come with you wherever you go, thanks to the Puffy cover. This cover is specifically designed to provide some much needed comfort when your child brings the tablet on all of their adventures. It’s shock-absorbing, reinforced for accidental drops and falls, and comes in three colors, so your child can choose their favorite shade.
Your child can use the included Crayo-pen stylus to write and draw on the tablet. It’s similar to the Galaxy S Pen, but it resembles a crayon! The Crayo-pen can be stored in the tablet using the convenient pen slot. The tablet includes a tether connection for keeping the Crayo-pen safe and within reach.
To attach the Crayo-pen and tether, pass the looped end of the tether through the hole on the Puffy cover, and then pass the other end of the tether through the loop. Make sure to pull it tightly to secure it. Finally, screw the Crayo-pen onto the end of the tether.
How to access Samsung Kids
The Galaxy Tab A9+ Kids Edition has an integrated feature to keep your child’s apps all in one place with the Samsung Kids UI. You can access Samsung Kids using two methods:
- Swipe up on the Home screen to open the Apps screen, and then open the Samsung Kids app.
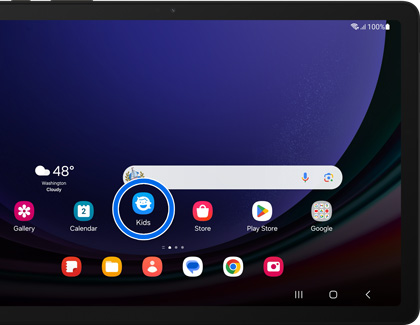
- Swipe down from the top of the screen using two fingers to open the Quick settings panel, and then tap the Samsung Kids icon.
After opening Samsung Kids, you will be prompted to allow the permissions and create a secure PIN. To exit Samsung Kids, tap More options (the three vertical dots), then tap Close Samsung Kids, and then enter your PIN to confirm.
How to set parental controls
Parental controls on your Galaxy Tab A9+ Kids Edition will let you access Samsung Kids’ settings, create profiles for your child, set daily playtimes, and check your child's device usage. To access the parental settings, tap More options (the three vertical dots) from the Samsung Kids Home screen. Tap Parental controls, and then enter your Samsung Kids PIN. The following options will be available:

- Set profile: Create a profile for your child. You can create up to 6 profiles.
- Screen time: Use this setting to create a daily playtime schedule and goals.
- Bedtime: Set a bedtime for your child.
- Frequently contacted: View your child's recent calls.
- My kid's creations: View your child's artwork or Gallery.
- Allowed content: Displays content allowed by parents, such as apps, contacts, and music.
- More apps for kids: An app store where you can download free or paid-for apps meant for children. It can only be accessed from the Parental controls screen.
- Swipe right for more content: You can swipe right on the Samsung Kids Home screen to view related content.
Additional parental controls are available when Kids mode is closed on the tablet, and can be accessed from the One UI Home screen.
How to get Samsung Kids games and apps

Now that you've set up your Galaxy Tab A9+ Kids Edition, you can start exploring Samsung Kids! After opening Samsung Kids, the following will be available.
Home screen apps
- My Phone: Kids can call specific contacts allowed by parents.
- My Camera: A safe camera for kids to take pictures and add stickers.
- My Gallery: Stores pictures or drawings that are created in Samsung Kids or allowed by parents.
- My Browser: Allows safe browsing on the internet that is easily controlled and monitored by parents.
- Crocro's Friends Village: Play mini games with the cute characters from Samsung Kids.
- Lisa’s Music Band: A place where kids can play various musical instruments.
- My Magic Voice: Kids can change their voice and play along with Samsung Kids' characters.
- Crocro's Adventure: A block coding game that teaches creative and logical thinking.
Get more apps for kids
- Tap More options (the three vertical dots), then tap More apps for kids, and then enter your PIN.
- Select a category at the top of the screen, such as Top free or New, and then tap your desired app.
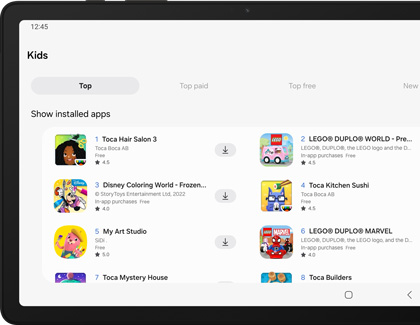
- Tap Install; the app will appear as a gift box on the Samsung Kids Home screen. Tap the gift box to view the app.
Add and edit apps
- Tap More options (the three vertical dots), then tap Add and edit apps, and then enter your PIN.
- To rearrange an app, touch and hold it, and then drag it to another part of the screen.
- To add apps, tap Add (the plus sign), and then select your desired app(s). You can also tap All to select all apps. Tap Add at the bottom of the screen to add the apps to the Samsung Kids Home screen.
- To remove an app from the Home screen, touch and hold its icon, and then tap Delete.
- When you’re finished, tap Save.
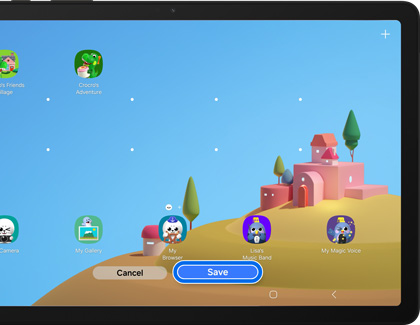
Content screen
Swiping right on the Samsung Kids Home screen will let your child access even more content. They can select a friend from one of the Samsung Kids characters, as well as browse apps and games.
To enable this option for your child, tap More options (the three vertical dots), then tap Parental controls, and then enter your PIN. Tap the switch at the bottom of the screen next to Swipe right for more content.

How to set a wallpaper
Your child can choose their favorite color as their Samsung Kids wallpaper, or they can select an image from the My Gallery app.
- From the Samsung Kids Home screen, tap More options (the three vertical dots), and then tap Change wallpaper.
- Select a color to apply to the default Samsung Kids Home screen, and then tap Save.
- If you’d like to use an image instead, navigate back to the Samsung Kids Home screen, and then open My Gallery. Tap an image, and then tap the wallpaper icon at the top of the screen.
- Tap Set on Home screen. The image will be applied to the Samsung Kids Home screen.
Manage your Samsung Kids PIN
You can change your PIN if needed:
- From the Samsung Kids Home screen, tap More options (the three vertical dots), then tap Settings, and then tap Change Samsung Kids PIN.
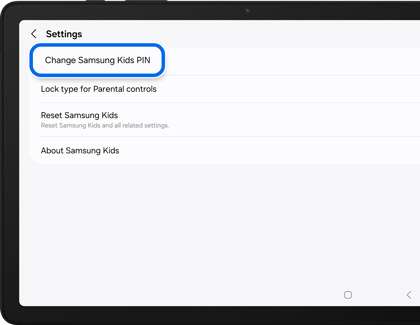
- Enter your current PIN, and then enter your new PIN.
- Confirm your new PIN; your old PIN will be changed to your new PIN.
You can also change your desired lock type:
- From the Samsung Kids Home screen, tap More options (the three vertical dots), then tap Settings, and then tap Lock type for Parental controls.
- Then, select Tablet's screen lock.
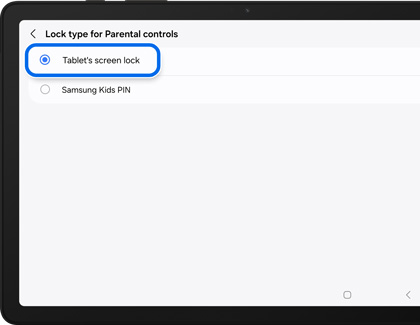
- If you do not have a standard lock set up for your device, tap OK on the pop-up, and then exit Samsung Kids by navigating back to the Home screen, then tapping More options (the three vertical dots), and then tapping Close Samsung Kids. Enter your current PIN to proceed.
- Navigate to and open your device’s Settings, then tap Security and privacy, and then tap Lock screen. Tap Screen lock, and then select your desired lock type. Follow the on-screen instructions to set up your lock.
- Now, you’ll be prompted to use your device lock type when using Samsung Kids.
Update Samsung Kids
You can easily check if Samsung Kids requires an update.
- From the Samsung Kids Home screen, tap More options (the three vertical dots), then tap Settings, and then enter your PIN.
- Tap About Samsung Kids, and then tap Update if available.
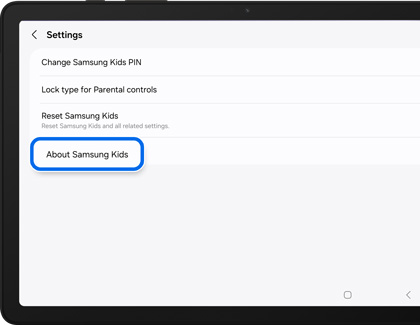
- You will be prompted to update the app using the Galaxy Store.
Features for older kids and adults

Your Galaxy Tab A9+ offers features and functions for older kids and adults, too. You can check out a few of the options below:
- DeX Mode: Samsung DeX lets you connect your tablet to a monitor or TV for a desktop-like experience on a larger screen. You can even attach a keyboard cover to your tablet so it will feel just like using a standard keyboard.
- Essential Galaxy experience: Create and share content, as well as pair your Galaxy devices with ease using the Galaxy connected experience.
- Multitask with Multi window and App pairs: You can view several apps at once using Multi window, and add your favorite or most-used apps to App pairs.
For more details about using features on your tablet after exiting Samsung Kids mode, please refer to our Tab A9+ and A9+ 5G guide.



Contact Samsung Support