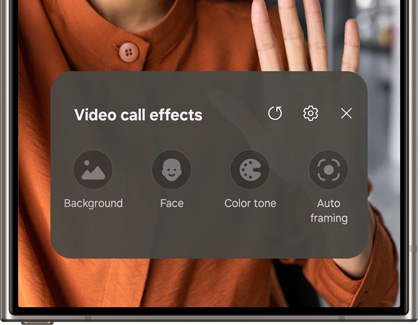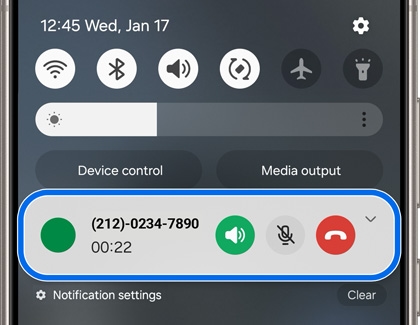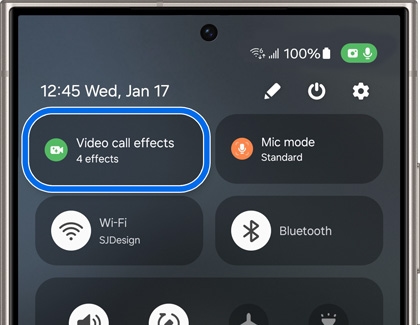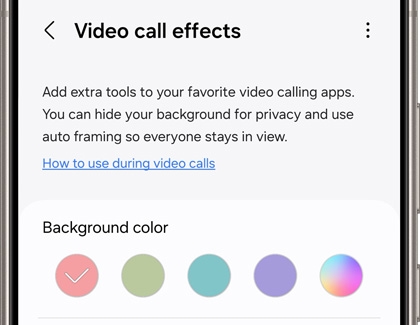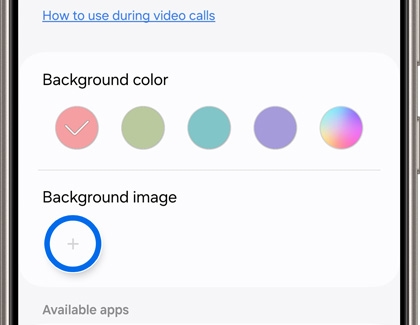Use Video call effects on Samsung Galaxy phones and tablets

Use Video call effects on Samsung Galaxy phones and tablets
Video call effects in supported apps
Video call effects will work in any video call supported app on your Galaxy device. Supported apps include Google Meet and Facebook, just to name a few. To play around with the effects, you’ll need to start a video call first.
- To begin a video call, navigate to and open your desired app. For this example, open the Phone app. Select your desired contact using the Keypad, Recents, or Contacts tabs.
- Then, tap the Video call icon. Tap Video call.
Note: Tap Meet to use Google Meet instead. - The following will be available from the video call screen. Keep in mind that the options may vary depending on the video call app you are using.
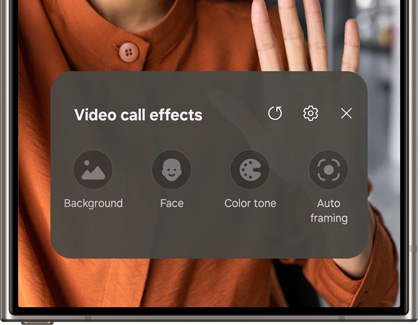
- Background: Change the video call background.
- Face: Apply a smoothness filter to your face.
- Color tone: Select the desired color tone by adjusting the sliders.
- Auto framing: Automatically frame your face by zooming in and out.
- While on a call, you can still navigate your phone and use other apps, and then return to the Phone app later. To do so, swipe down from the top of the screen to open the Notification panel, and then tap the video call notification. You can also use the following options from this notification:
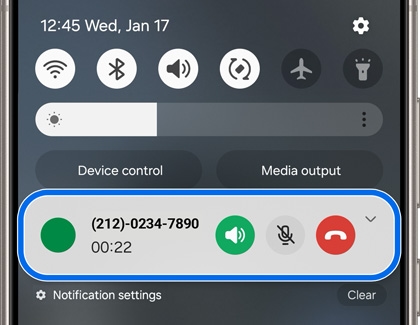
- Green Speaker icon: Mute or unmute the call’s audio.
- Microphone icon: Mute or unmute the microphone.
- Red Phone icon: End the call.
- You can also access the video call effects using the shortcut in the Quick settings panel. Using two fingers, swipe down from the top of the screen to access Quick settings, and then tap Video call effects in the top left corner.
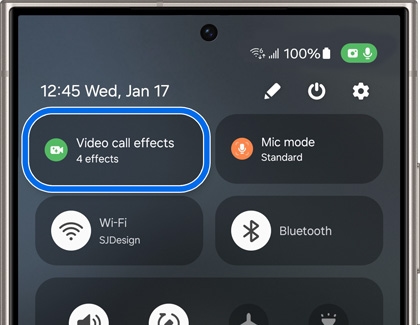
- To end the video call, tap the red Phone icon.
Adjust video call effects in Settings
You can access your device’s video call effects in the Settings menu as well.
- Navigate to and open Settings, then tap Advanced features, and then swipe to and tap Video call effects.
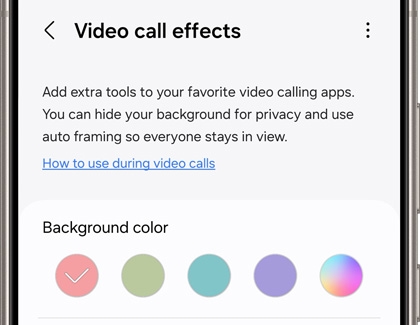
- Select a color under Background color. You can use a custom color by selecting the color circle on the far right. When you’re finished, tap Done.
- Next, tap Add (the plus sign) under Background image to select a video call background image. Tap the image you'd like to use, and then tap Done.
Note: To remove the background image, tap More options (the three vertical dots), then tap Delete background image, and then tap the red minus icon on the image.
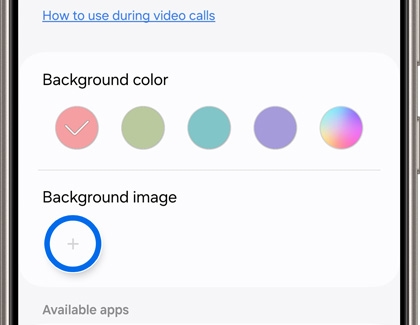
- Video call effects will be supported in the apps listed under Available apps. You can tap an app to open it.



Contact Samsung Support