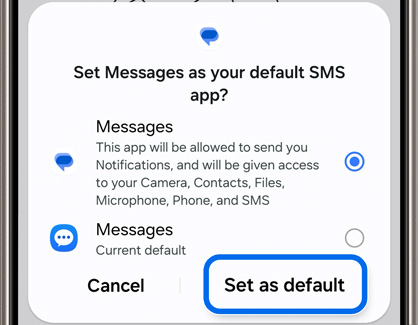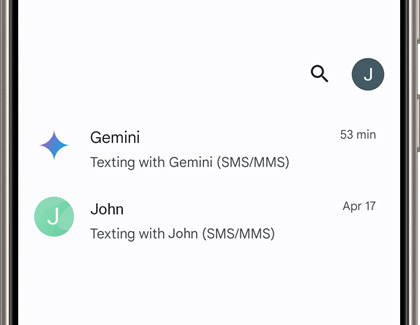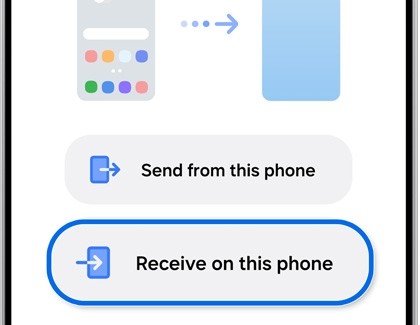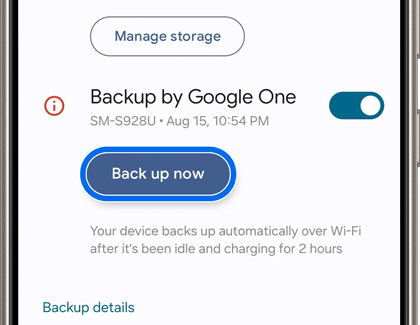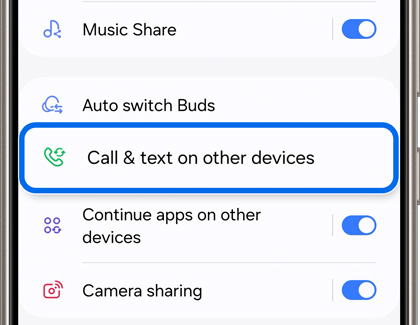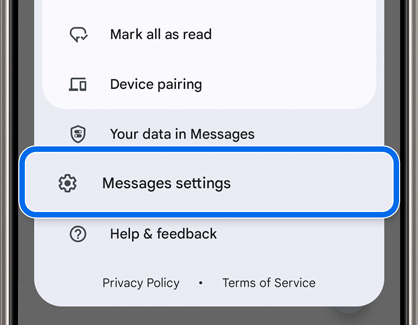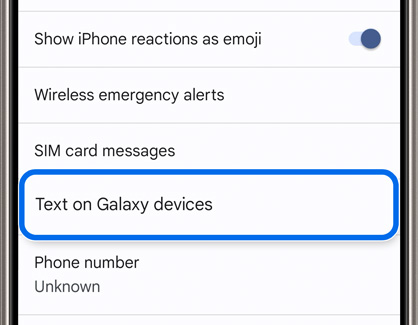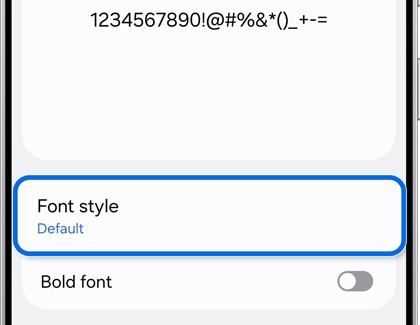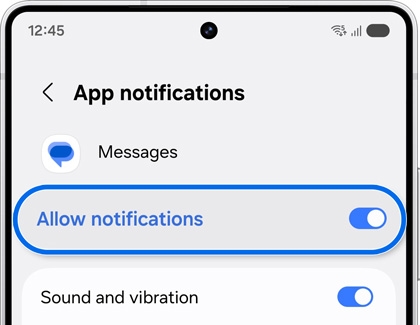Use Google Messages on your Samsung Galaxy phone or tablet

Use Google Messages on your Samsung Galaxy phone or tablet
Switch to Google Messages
Google Messages is available on Galaxy phones and tablets running Android 8.0 and later. If you need to check your device's software version, you can navigate to and open Settings, then tap About phone or About tablet, and then tap Software information.
If Google Messages is preinstalled on your Galaxy phone or tablet, you can find it in the Google folder on the Apps screen.
If the app isn’t preinstalled, you can download it. Navigate to and open the Play Store, and then search for and select Google Messages. Tap Install, and then tap Open. Next, you'll need to set Google Messages as your default messaging app. Please see the next section for details.

Set Google Messages as your default messaging app
Google Messages must be set as your default messaging app if you’d like to use it when texting and chatting.
- Once Google Messages is installed and opened, you’ll be prompted to make it the default messaging app. Tap Set default SMS app, and then choose Google Messages (the solid blue chat bubble icon).
- Tap Set as default.
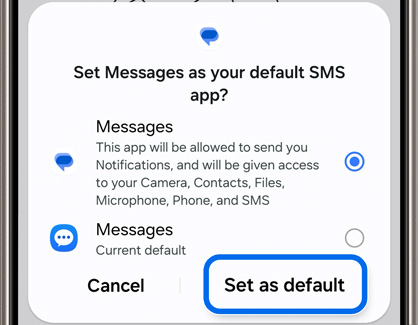
- Next, you’ll see the Messages screen, where you can select from the following:
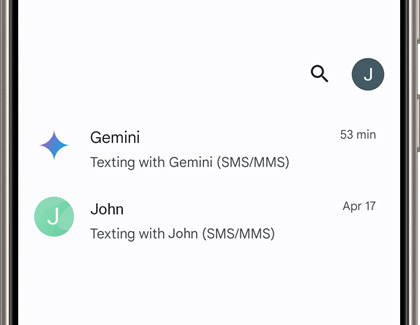
- Tap the Search icon to search for a message or contact.
- Tap your Google account icon to manage your account and access settings and options.
- Tap the Gemini icon (the star) to use Google Gemini AI chat options. Tap Continue, and then review the information. If you’d like to use Gemini, tap I agree.
- Tap the New conversation icon (the chat bubble) to begin a new chat. You can then select from a contact or create a group chat.
Sync or transfer contacts and messages
Use Smart Switch
- Plug both devices (phone and/or tablet) into their chargers.
- When you’re ready, place the devices within 4 inches of each other. Launch Smart Switch on both devices.
- Tap Send from this phone on the old device, then tap Receive on this phone on the new device, and then tap Wireless on both devices.
Note: You can also use a wired transfer if desired.
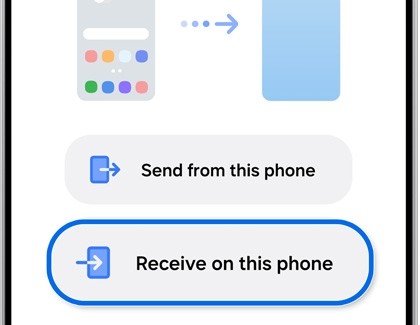
- On the device you want to transfer the messages to, select the type of your old device (Galaxy, iPhone, etc.).
- Follow any on-screen instructions; some devices may have additional steps.
- Next, complete the connection by tapping Allow on the previous device.
- On the device you are transferring to, select Messages and Contacts, and then tap Transfer.
- Once the transfer is complete, tap Done on the new device, and then tap Close on the old device.
Use Google Drive
Once Google Messages has been set as the default messaging app on your main device, your messages will automatically transfer via Google Drive. However, you can manually back up and restore your messages.
- To back up your data, navigate to and open Settings, then tap Accounts and backup, and then tap Back up data under Google Drive.
- Make sure Backup by Google One is enabled by tapping its switch, and then tap Back up now.
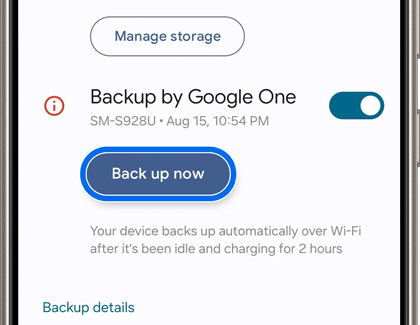
- To restore your data, tap Account storage, and then select your desired Google account to back up from.
- Make sure Backup by Google One is enabled by tapping its switch, and then tap Back up now.
Call and text from another device

You can call and text using your other connected Galaxy devices, such as a Galaxy watch. In order to use the Call & text on other devices feature with Google Messages, the following conditions must be met:
- The same Samsung account must be added to all devices (phone, tablet, and watch). Additionally, LTE watches and tablets must have active service.
- Call & text on other devices must be turned on in your main device’s Settings menu.
- Text on Galaxy devices must be turned on in Google Messages.
- Google Messages must be set as the default messaging service on all devices.
Enable Call & text on other devices
- Open Settings, then tap Connected devices, and then tap Call & text on other devices.
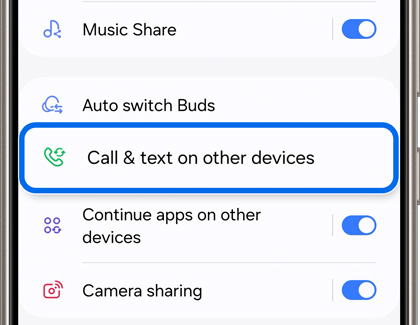
- Agree to the information, and then tap Continue. Review the necessary permissions, and then tap Continue again.
- Tap the switch(es) next to Call on other devices and Text on other devices to enable the feature.
- You can also select each option to view and enable your connected devices by tapping their switch(es).
Enable Text on Galaxy devices in Google Messages
- Open Google Messages, then tap your Google profile icon, and then tap Messages settings.
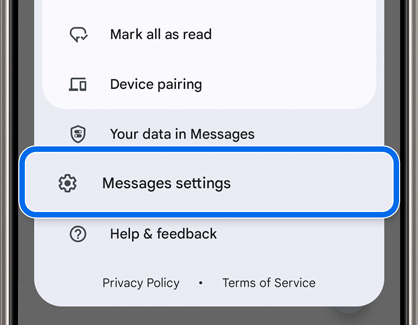
- Swipe to and tap Advanced, and then tap Text on Galaxy devices.
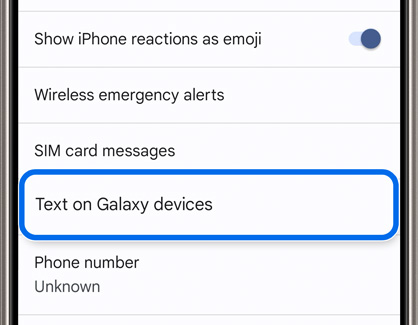
- Tap the switch next to Allow Bixby and text on Galaxy devices to enable the feature.
Adjust the font size and style
If the font size is a little too small or too large in Google Messages, you can adjust it using your device’s Settings menu. You can also choose a new font style.
- Open Settings, then tap Display, and then tap Font size and style.
- The preview at the top of the screen will display how your text will look. Tap Font style to select your preferred font. Then, tap Back.
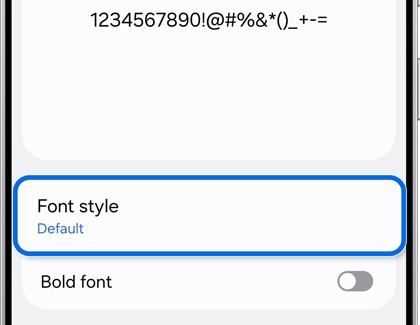
Note: You can tap Download fonts to download a new font from the Galaxy Store. - Tap the switch next to Bold font to automatically bold all texts.
- Adjust the Font size slider at the bottom of the screen to increase or decrease the text size.
Customize message notifications
Your message notifications can be customized from the Google Messages Settings menu.
- Open Google Messages, then tap your Google profile icon, and then tap Messages settings.
- Tap Notifications.
- Tap the switch next to Allow notifications to enable notifications.
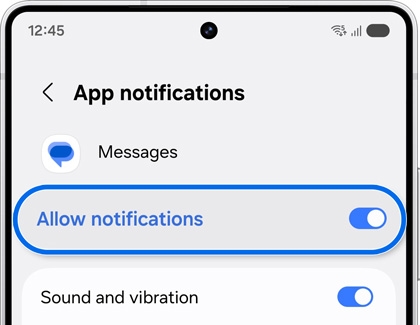
- Next, tap the switch next to Sound and vibration, and then select your desired notification types.
- Tap the switch next to Show content on Lock screen to enable notifications on the Lock screen.
Google Messages support
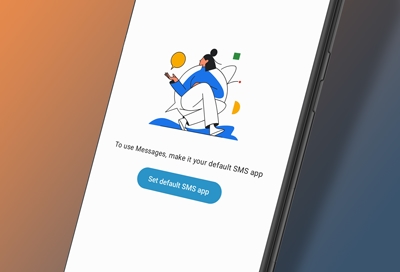


Contact Samsung Support


-
Mobile 8 AM - 12 AM EST 7 days a week
-
Home Electronics & Appliance 8 AM - 12 AM EST 7 days a week
-
IT/Computing 8 AM - 12 AM EST 7 days a week
-
Text Support 24 hours a day 7 days a week

You Are About To Be Redirected To Investor Relations Information for U.S.
Thank you for visiting Samsung U.S. Investor Relations. You will be redirected via a new browser window to the Samsung Global website for U.S. investor relations information.Redirect Notification
As of Nov. 1, 2017, the Samsung Electronics Co., Ltd. printer business and its related affiliates were transferred to HP Inc.For more information, please visit HP's website: http://www.hp.com/go/samsung
- * For Samsung Supplies information go to: www.hp.com/go/samsungsupplies
- * For S.T.A.R. Program cartridge return & recycling go to: www.hp.com/go/suppliesrecycling
- * For Samsung printer support or service go to: www.hp.com/support/samsung
Select CONTINUE to visit HP's website.