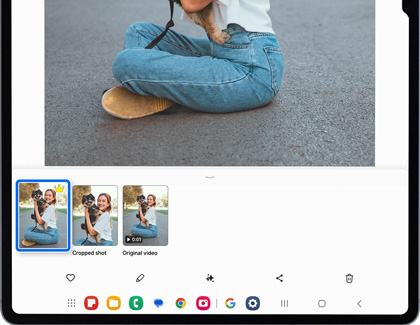Use the Camera app on your Galaxy tablet

Use the Camera app on your Galaxy tablet
Portrait, Photo, and Video modes

The Camera app’s standard Portrait, Photo, and Video modes let you take quick selfies, pictures, and videos at any time.
- Navigate to and open the Camera app, and then tap PORTRAIT, PHOTO, or VIDEO at the bottom of the screen.
- You can use the options on the left and right sides of the screen to zoom in and out, enable or disable the flash, change the aspect ratio or resolution, and apply filters.
- Tap the switch camera icon (the arrows) to use the front camera instead.
- Tap the Settings icon to open the app’s Settings, or tap the Gallery icon to open the Gallery app.
- When you’re ready to take your photo or record your video, tap the Capture or Record icon. If you’re taking a video, tap Stop when you’re finished.
- Your photo or video will be saved in the Gallery app.
Pro and Pro Video modes

Pro and Pro Video modes let you manually adjust certain options, such as the sensitivity, when taking photos or videos.
- Navigate to and open the Camera app, and then tap MORE.
- Tap PRO or PRO VIDEO.
- Next, tap WB (white balance), EV (exposure value), or ISO (sensitivity), and then adjust the available sliders. You can also tap the W icon to use a wide angle.
- Then, tap Capture to take your photo or tap Record to begin recording. If you’re taking a video, tap Stop when you’re finished.
Single Take
Single Take allows the camera’s AI to capture and choose a set of photos for you. It will also generate a 10-second video compilation of your photos. Single Take will capture up to five photos and four videos, depending on how long you choose to record.
- Navigate to and open the Camera app, then tap MORE, and then tap SINGLE TAKE.
- Tap Capture to begin taking photos. You can tap Stop to finish taking photos before the time is up.
- Tap the Gallery thumbnail to view your photos and videos.
- Touch and hold a thumbnail, and then tap Best shot (the crown icon) to save it as your favorite.
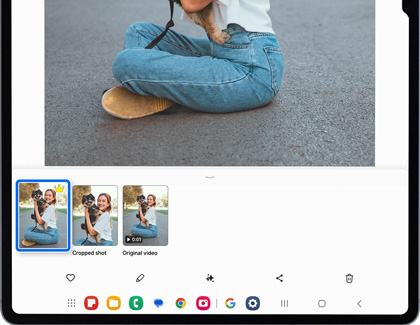
Night mode

If you need to snap some photos while it’s dark out, you can use Night mode to illuminate your shots.
- Navigate to and open the Camera app, and then tap MORE.
- Tap NIGHT, and then tap Capture.
- The camera will combine several images into one complete shot, so you’ll have a bright and clear photo.
Food mode

Food mode lets you take detailed shots that emphasize the vivid colors of food items.
- Navigate to and open the Camera app, and then tap MORE.
- Tap FOOD, and then align your shot.
- Tap the icons for Blur effect (the water droplet) and Color temperature (the thermometer) if desired.
- Tap Capture.
Panorama mode

If you’d like to capture a linear horizontal or vertical image, you can use Panorama mode.
- Navigate to and open the Camera app, and then tap MORE.
- Tap PANORAMA, and then tap Capture while slowly panning the screen in your desired direction.
Zoom in and out

Even when you're far away from your subject, you can still get a great shot by zooming in.
- To use the zoom function, open the Camera app and tap PHOTO.
- Select the rear camera, and then pinch the screen with your fingers to zoom in. You can also tap the options at the bottom to zoom in and out.
Hyperlapse mode

You can create a timelapse video with Hyperlapse mode. The video’s frame rate will be adjusted depending on the scene being recorded and the movement of your tablet.
- Navigate to and open the Camera app, and then tap MORE.
- Tap HYPERLAPSE.
- Tap the icons for Flash (the lighting bolt), Recording time (the clock), or Speed (the icon may say AUTO or a numerical value) if desired.
- Tap Record to begin recording. Tap Stop when you’re finished.
Portrait Video mode

Portrait Video mode lets you add and adjust background effects.
- Navigate to and open the Camera app, and then tap MORE.
- Tap PORTRAIT VIDEO.
- Tap the Effect icons (the circles) to select an effect, including GLITCH, COLOR POINT, BIG CIRCLE or BLUR.
- Then, adjust the Effect strength slider.
- Tap Record when you’re ready to film your video. Tap Stop when you’re finished.
Additional options

The Camera app includes Bixby Vision and AR Zone as well. Bixby Vision’s Discover feature lets you look up nearly anything by pointing your tablet at an interesting object or image. AR Zone lets you create AR Emojis, doodles, stickers, and more.
To find these options, navigate to and open the Camera app, then tap MORE, and then tap either BIXBY VISION or AR ZONE.
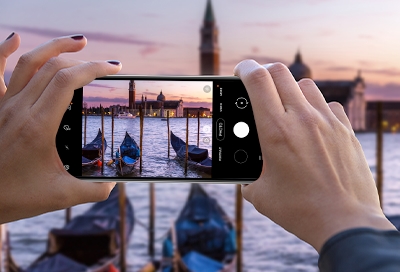

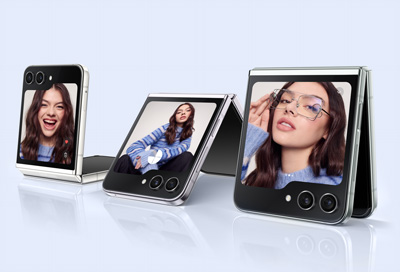
Contact Samsung Support


-
Mobile 8 AM - 12 AM EST 7 days a week
-
Home Electronics & Appliance 8 AM - 12 AM EST 7 days a week
-
IT/Computing 8 AM - 12 AM EST 7 days a week
-
Text Support 24 hours a day 7 days a week

You Are About To Be Redirected To Investor Relations Information for U.S.
Thank you for visiting Samsung U.S. Investor Relations. You will be redirected via a new browser window to the Samsung Global website for U.S. investor relations information.Redirect Notification
As of Nov. 1, 2017, the Samsung Electronics Co., Ltd. printer business and its related affiliates were transferred to HP Inc.For more information, please visit HP's website: http://www.hp.com/go/samsung
- * For Samsung Supplies information go to: www.hp.com/go/samsungsupplies
- * For S.T.A.R. Program cartridge return & recycling go to: www.hp.com/go/suppliesrecycling
- * For Samsung printer support or service go to: www.hp.com/support/samsung
Select CONTINUE to visit HP's website.