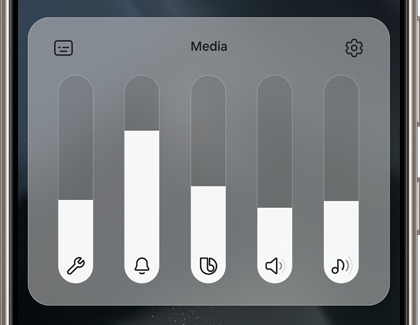No sound from wired headphone on Galaxy phone or tablet

Checkpoint
Determine if the issue is with the headphones.
Try another set of headphones on your phone or tablet, or try your current headphones with another device.
Not all features of USB-C headsets may be supported on all devices.
Remove all accessories and restart your phone or tablet.
Make sure there isn't anything that may interfere with plugging in the headphones. Remove the headphones and connected accessories such as cases, charms, or skins. Once you have removed everything, restart your phone or tablet.
If you are using a third-party USB-C adapter that allows you to use headphones while charging a device without a headphone jack, remove the adapter, and then connect the headphones directly to the phone or tablet.
Inspect your headphones for damage.
Check the headphone jack and volume buttons on the phone or tablet.
Use the Volume up and Volume down buttons to make sure they're working. You should also inspect the headphone jack on the phone or tablet with a flashlight and make sure there are no debris or bent pins.
If the pins are bent, service is required. Please visit the Support Center to request service.
Check for software updates.
Request service.
Hola!
Aquí podrás navegar y comprar tal y como lo harías en la web de la tienda o marca desde la península. Tu
experiencia de compra y el surtido al que podrás acceder será exactamente la misma. Syniva solo actúa como
intermediario para poder llevarte el pedido a canarias y puedas ahorrarte el IVA.
Escoge el producto que quieras y añádelo al carrito, te mostraremos el PVP de península y el de Syniva
descontándote el IVA. Así podrás ver claramente lo que te ahorras. El total del resumen de compra incluye todos
los gastos por lo que ¡No te llevarás ninguna “sorpresa” al recibir tu pedido!
Ten encuenta que navegas en la web que la marca o tienda online ofrece a los residentes de la península y es
posible que veas información o condiciones específicas para ese territorio. Recuerda que tienes toda la información
de Syniva en el apartado de ayuda: métodos y costes de envío, métodos de pago y cualquier información relativa a
los servicios de Syniva . Para cualquier consulta puedes ir al apartado de Faqs del menú ayuda o escribirnos a
[email protected]
¡Disfruta de tus compras!
Adjust the volume.
Make sure the media volume is not set to mute. When muted, the speaker icon will be gray and crossed out.
There are two ways to adjust the volume:
- The volume buttons on the side of your device: Press the Volume up and Volume down buttons on the side of your phone or tablet to adjust the volume.
- The media volume sliders on your screen: Press the Volume up and Volume down buttons on the side of your phone or tablet, and then tap the three dots at the top of the volume window. Then, touch and drag the sliders to adjust the volume levels.
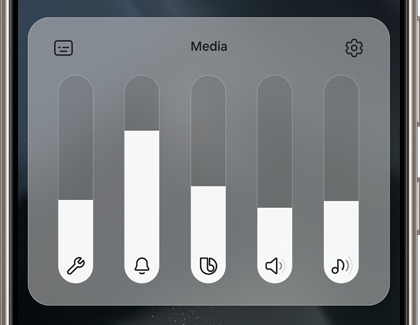
If the volume buttons appear stuck or do not work, service is required. Please visit the Support Center to request service.
Play some audio.
Open your favorite music or video app and play some audio. Connect your headphones in and listen for sound.
- If you have sound only from one earbud, this may indicate that the headphones need to be replaced. Try another audio clip and make sure it's in stereo, not mono. When mono audio is played, it's normal for only one earbud to work. Most music apps play their tracks in stereo.
- If you don't have any sound, continue to the next section.
Eject the card tray.
Power off your phone or tablet, and insert the ejector tool into the small hole next to the SIM/MicroSD tray. This will eject the tray.
Keep in mind that the location of the SIM/MicroSD tray will vary depending on the device.
Inspect the SIM/MicroSD slot.
Shine your flashlight into the SIM/MicroSD slot. If the device has been exposed to moisture, the LDI will be solid pink, purple, or red. Service is required.
If the device has not been exposed to moisture, the LDI will be solid white or solid white with pink or purple Xs.
Normal LDIs

An LDI exposed to liquid

Request service.
Learn about Safe mode.
Certain downloaded apps can make your phone or tablet freeze, crash, or lag. Some apps can even affect camera functionality, cause audio issues, and affect network connectivity.
Using Safe mode disables all downloaded apps and loads only the original software that came with your phone or tablet, allowing you to determine if the issue is caused by an app or with the device itself.
If the issues do not appear while in Safe mode, the problem is caused by a downloaded app, and it should be uninstalled.
Reboot the phone or tablet in Safe mode.
First, open the Power menu:
- On devices with a regular Power button, press and hold the Power button until the Power menu is displayed.
- On devices without a dedicated Power button, swipe down with two fingers from the top of the screen to open the Quick settings panel. Tap the Power icon at the top of the screen.
Touch and hold Power off until the Safe mode icon is displayed. Tap Safe mode to start your device in Safe mode. If you've entered Safe mode successfully, you'll see “Safe mode” displayed at the bottom of the screen.
Check if the phone or tablet is still having the same problem.
Use the phone or tablet normally to see if the issue has been resolved. If the phone or tablet is operating normally, a recently installed app was most likely causing the issue.
- If the issue is gone in Safe mode: One of your recently downloaded apps was likely the cause of the problem. Proceed to Step 4.
- If the issue still exists: Downloaded apps may not be the cause of the problem. You may need to reset the phone or tablet to its factory setting.
Uninstall apps.
One by one, uninstall any apps you downloaded just before your phone or tablet began having the issue.
From your Home screen, swipe up to open the App drawer. Find the app you want to remove, and then touch and hold the app's icon until a popup menu appears. Tap Uninstall, and then tap OK to confirm.
After uninstalling each app, exit safe mode and check for normal operation.
After you uninstall the app that caused the issue, you can reinstall the other safe apps you just deleted.
Exit Safe mode.
First, open the Power menu:
- On devices with a regular Power button, press and hold the Power button until the Power menu is displayed.
- On devices without a dedicated Power button, swipe down with two fingers from the top of the screen to open the Quick settings panel. Tap the Power icon at the top of the screen.
Tap Power off to turn off the device. Wait until the phone or tablet completely turns off, and then press the Power button again to turn it on. Check if the issue has been resolved.
Prepare your phone or tablet for reset.
Make sure to back up your phone or tablet. All data and settings will be erased.
Write down the username and password for the account that you used to back up your data.
We recommend having your phone or tablet plugged into the wall charger during the reset process because it may take up to an hour.
If you have encrypted the SD Card inserted in to your phone or tablet, make sure to decrypt it before the reset. Navigate to Settings, search for and select SD, and then tap Decrypt SD card.
Perform the reset.
Set up the device.
Test the device.
Before installing any apps, make sure that your phone or tablet is functioning normally.
If you are still encountering any issues, please visit a Samsung walk-in service center or you can schedule a repair service online.



Thank you for your feedback! Your comment has been submitted.