Speaker does not work properly on Samsung phone

Checkpoint
- A
- B
- C
- D
Remove external devices.
- Remove anything plugged into the headphone jack, including selfie sticks, charms, etc.
- Remove any third-party cases, protective films, skins, adhesives, or any other accessory that usually comes in contact with your phone.
- Disable Bluetooth by swiping down from the top of the screen using two fingers to open the Quick settings panel. Tap the Bluetooth icon to turn off Bluetooth.
Restart the phone.
Press and hold the Power button for a few seconds until the Power menu appears. Tap Power off, and then tap Power off again to confirm.
On phones without a dedicated Power button, swipe down with two fingers from the top of the screen to open the Quick settings panel. Tap the Power icon at the top of the screen, and then tap Power off. Tap Power off again to confirm.
Once the phone shuts down, wait 30 seconds, and then press the Power button to power on your phone.
Dry your phone if it has gotten wet.
Audio problems can occur if there is water in the speaker. If your device has gotten wet, dry it off right away and try to remove as much water as possible. Be sure to pat the earpiece (at the top front of the phone), the primary microphone (at the bottom of the phone), external speaker (also at the bottom of the phone), and the USB port with a clean, soft cloth.
Do not expose the phone to salt water or ionized water. If your phone is exposed to salt water, wash the phone with fresh water, and then dry it thoroughly with a clean, soft cloth. Otherwise, when it dries, salt may accumulate and block the primary microphone, earpiece, or external speaker.
Equalize the pressure.
The speakers may sound quiet, crackly, or distorted if the phone has recently undergone a large change in ambient air pressure. This is a due to the water resistant features of many Galaxy phones.
In most cases, the pressure will equalize over time, however you can speed the process along by temporarily opening the SIM tray.
Insert your SIM tool into hole one the SIM tray and carefully slide the tray out about halfway. It only takes a moment for pressure to equalize, so you can immediately close the tray.
Test the speaker.
Use the Volume buttons while playing music to ensure the sound is not muted. If the sound quality is fine, then your speaker is working normally.
You can also run the diagnostic tests in Samsung Members.

Hola!
Aquí podrás navegar y comprar tal y como lo harías en la web de la tienda o marca desde la península. Tu
experiencia de compra y el surtido al que podrás acceder será exactamente la misma. Syniva solo actúa como
intermediario para poder llevarte el pedido a canarias y puedas ahorrarte el IVA.
Escoge el producto que quieras y añádelo al carrito, te mostraremos el PVP de península y el de Syniva
descontándote el IVA. Así podrás ver claramente lo que te ahorras. El total del resumen de compra incluye todos
los gastos por lo que ¡No te llevarás ninguna “sorpresa” al recibir tu pedido!
Ten encuenta que navegas en la web que la marca o tienda online ofrece a los residentes de la península y es
posible que veas información o condiciones específicas para ese territorio. Recuerda que tienes toda la información
de Syniva en el apartado de ayuda: métodos y costes de envío, métodos de pago y cualquier información relativa a
los servicios de Syniva . Para cualquier consulta puedes ir al apartado de Faqs del menú ayuda o escribirnos a
hola@syniva.es
¡Disfruta de tus compras!
Download updates manually.
- On your device, navigate to and open Settings.
- Swipe to and tap Software update or System updates. It will vary between models.
- Tap Download and install or Check for software updates. If an update is available it will begin downloading, though you may need to tap Download now on some devices.

- When the download is complete, follow the on-screen instructions to install the update.
You can also check for updates using Smart Switch.
Make sure your device has enough space.
- Make sure the phone or tablet is connected to the internet and charged to at least 50% before installing a software update.
- Some carriers require a Wi-Fi network connection and will not allow you to update using mobile data.
- If an error occurs during a software update and your phone or tablet keeps restarting, learn how to get out of a boot loop.
- If your phone or tablet doesn't have enough storage space, you can clean up your storage with Device care. You can also back up extra files using Smart Switch or your Samsung or Google account.
Check your phone or tablet after the update.
If you were having issues before the software update, use the phone or tablet normally to check if the problem has been solved.
Learn about Safe mode.
Certain downloaded apps can make your phone or tablet freeze, crash, or lag. Some apps can even affect camera functionality, cause audio issues, and affect network connectivity.
Using Safe mode disables all downloaded apps and loads only the original software that came with your phone or tablet, allowing you to determine if the issue is caused by an app or with the device itself.
If the issues do not appear while in Safe mode, the problem is caused by a downloaded app, and it should be uninstalled.
Reboot the phone or tablet in Safe mode.
First, open the Power menu:
- On devices with a regular Power button, press and hold the Power button until the Power menu is displayed.
- On devices without a dedicated Power button, swipe down from the top right of the screen to open the Quick settings panel. Tap the Power icon at the top of the screen.
Touch and hold Power off until the Safe mode icon is displayed. Tap Safe mode to start your device in Safe mode. If you've entered Safe mode successfully, you'll see “Safe mode” displayed at the bottom of the screen.
Check if the phone or tablet is still having the same problem.
Use the phone or tablet normally to see if the issue has been resolved. If the phone or tablet is operating normally, a recently installed app was most likely causing the issue.
- If the issue is gone in Safe mode: One of your recently downloaded apps was likely the cause of the problem. Proceed to Step 4.
- If the issue still exists: Downloaded apps may not be the cause of the problem. You may need to reset the phone or tablet to its factory setting.
Uninstall apps.
One by one, uninstall any apps you downloaded just before your phone or tablet began having the issue.
From your Home screen, swipe up to open the App drawer. Find the app you want to remove, and then touch and hold the app's icon until a popup menu appears. Tap Uninstall, and then tap OK to confirm.
After uninstalling each app, exit safe mode and check for normal operation.
After you uninstall the app that caused the issue, you can reinstall the other safe apps you just deleted.
Exit Safe mode.
First, open the Power menu:
- On devices with a regular Power button, press and hold the Power button until the Power menu is displayed.
- On devices without a dedicated Power button, swipe down with two fingers from the top of the screen to open the Quick settings panel. Tap the Power icon at the top of the screen.
Tap Power off to turn off the device. Wait until the phone or tablet completely turns off, and then press the Power button again to turn it on. Check if the issue has been resolved.
Prepare your phone or tablet for reset.
Make sure to back up your phone or tablet. All data and settings will be erased.
Write down the username and password for the account that you used to back up your data.
We recommend having your phone or tablet plugged into the wall charger during the reset process because it may take up to an hour.
If you have encrypted the SD Card inserted in to your phone or tablet, make sure to decrypt it before the reset. Navigate to Settings, search for and select SD, and then tap Decrypt SD card.
Perform the reset.
Set up the device.
Test the device.
Before installing any apps, make sure that your phone or tablet is functioning normally.
If you are still encountering any issues, please visit a Samsung walk-in service center or you can schedule a repair service online.


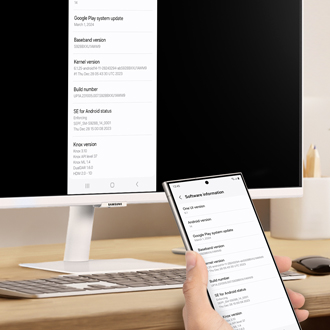
Thank you for your feedback! Your comment has been submitted.




