Samsung TV or projector shows an error message
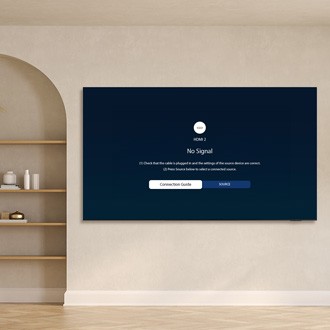
Samsung TV or projector shows an error message
- If you are unable to resolve your issue after completing the steps in this guide, please contact us.
- A Samsung Account is required for network-based smart services, including streaming apps and other smart features. A separate (connected) computer, mobile, or other device may be necessary to create/log in to a Samsung account. Without an account login, only external device connections (such as via HDMI) and terrestrial/over-the-air TV (only for TVs with tuners) are available. If you do not have a Samsung account, you can easily create one. It’s free to sign up; terms apply.
“No Time Information” error message
If the TV displays "No Time Information,” the internal clock has not been set. After setting the clock, the current time will display.
If further assistance is needed, please refer to our guide to learn how to set the clock on your TV.
“Locked” error message
- Unplug the TV.
With the TV powered on, unplug the TV from the power outlet. - Plug the TV back in and test it.
Wait 30 seconds, then plug the TV back in.- If the problem is resolved, no further troubleshooting is required.
- If the problem is not resolved, continue troubleshooting.
- Unplug the set top box.
Unplug the set top box for 30 seconds. - Plug in the set top box, and test it.
- If the problem is resolved, no further troubleshooting is required.
- If the problem is not resolved, contact the set top box’s provider.
“The HDCP Has Been Compromised” error message
- Unplug the cable box or satellite box and then plug it back in.
Unplug the cable box or satellite box for 30 seconds and then plug it back in. (This is called a soft reset and will resolve the problem if the box was updated.) - Remove any connections.
Remove any connections other than the HDMI connection. - If the message still appears on the TV, contact the provider of the set top box for further support.
To verify that the TV is not the issue, connect any other device via HDMI (such as a Blu-ray player) to check if the error appears again. If it does not appear with the other device, then the cable box or satellite box (set top box) is the issue. Connecting the cable box or satellite box with a set of component cables will resolve the issue temporarily until the provider can resolve the issue.
“Mode Not Supported” error message
- Confirm the connected device is outputting a supported resolution.
The resolutions that the TV supports are:- 480i/p (640 x 480)
- 720p (1280 x 720)
- 1080i/p (1920 x 1080)
- 2160p (3840/4096 x 2160)
- Power cycle the TV and the external device.
1. Turn off the TV and the external device.
2. Turn the TV on, and wait about 15 seconds.
3. Turn the external device on.
This tests the HDMI "Handshake" between the two devices and confirms that it is being done properly. - Try using an HDMI cable that is 6 feet or shorter.
Long HDMI cables can sometimes cause an issue resulting in a "Mode Not Supported" message. If a cable longer than 12 feet is needed, be sure to use an ISF rated cable. - Set external devices to a fixed output resolution.
Many external devices have an option in the resolution settings that will automatically detect the best output for the content being displayed. Instead, set the external device to output the highest resolution supported by both the device and your TV. - Try another HDMI device using the same resolution.
If the TV is able to function with a secondary HDMI device at the same resolution, this is an indication that the TV is not the source of the problem. The signal being sent from the original device may be the issue. - Update the software on your TV.
Performing a software update on your TV can add new features and correct bugs that are occurring. See our software update guide for information.
“No Signal” or “Weak Signal” error message
- Turn on the external device.
Confirm the external device is turned on. - Confirm the correct source is being used.
Be sure to check the TV source, as well as the source of the external device. Some devices such as cable boxes and home theater systems have multiple sources. - Check the cable connections.
Confirm the connections are secure and connected to the correct ports. - Replace the connection cable with a new cable.
Important: If you are trying to achieve 4k resolution at 120hz, your HDMI cable must be HDMI 2.1. Some lower quality HDMI 2.1 cables will still cause issues. We recommend confirming that you have a certified HDMI 2.1 cable.
If the issue is resolved, the original cable is defective. - Test a different external device on the same source.
- If the new device works, the issue is with the original device. Contact the manufacturer of the original device for further assistance.
- If both devices do not work, and all other steps have been completed, the TV requires service. Please visit the Support Center to request service.
“Check Signal Cable” error message
- Verify the connection.
Make sure that the source causing the error message is connected properly and that all connections are firm. - Turn on the device and the TV.
Change the source until the TV is on the input for the device. - Test the cable and a different device.
Replace the connection cable or cables. If possible, try connecting a different device on the same source.
“Unable to connect to the Samsung server. Please update your TV’s software.” error message
Update using the TV’s internet connection
If your TV is connected to the internet, follow these steps to update the software right from the TV.
- Navigate to All Settings, and then select Support.
- Select Software Update, and then select Update Now.
- Your TV will check for the update and should start downloading the update.
- After the update is installed, the TV will shut down and restart.
Download the update from Samsung
Use this method if your TV is not connected to the internet. You will need a USB drive to complete these steps.
- On a PC, navigate to the Samsung Download page and find your TV model.
- Next, download the latest firmware file.
- Using a USB drive, extract the firmware file. Make sure there are no other files or folders on the USB drive.
- Connect the USB drive to a USB port on your TV.
- Navigate to All Settings, and then select Support.
- Select Software Update, and then select Update Now.
- The TV will install the update and then restart.
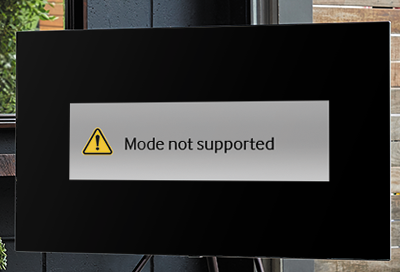


Contact Samsung Support


-
Mobile 8 AM - 12 AM EST 7 days a week
-
Home Electronics & Appliance 8 AM - 12 AM EST 7 days a week
-
IT/Computing 8 AM - 12 AM EST 7 days a week
-
Text Support 24 hours a day 7 days a week

You Are About To Be Redirected To Investor Relations Information for U.S.
Thank you for visiting Samsung U.S. Investor Relations. You will be redirected via a new browser window to the Samsung Global website for U.S. investor relations information.Redirect Notification
As of Nov. 1, 2017, the Samsung Electronics Co., Ltd. printer business and its related affiliates were transferred to HP Inc.For more information, please visit HP's website: http://www.hp.com/go/samsung
- * For Samsung Supplies information go to: www.hp.com/go/samsungsupplies
- * For S.T.A.R. Program cartridge return & recycling go to: www.hp.com/go/suppliesrecycling
- * For Samsung printer support or service go to: www.hp.com/support/samsung
Select CONTINUE to visit HP's website.
