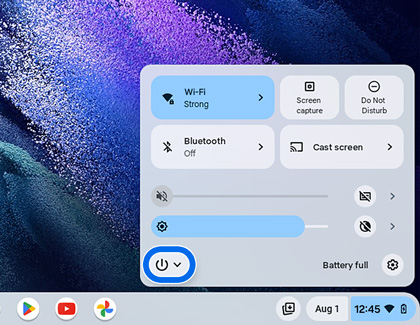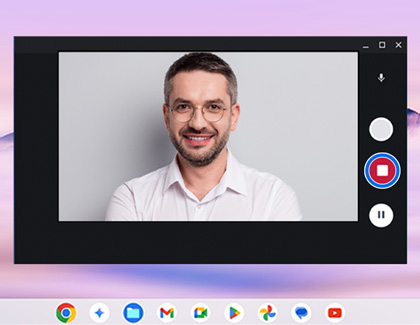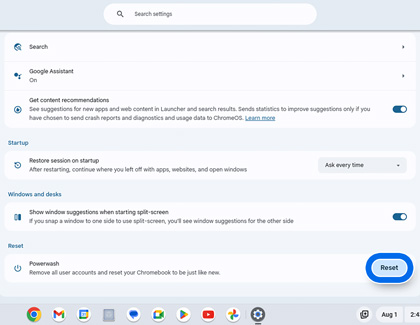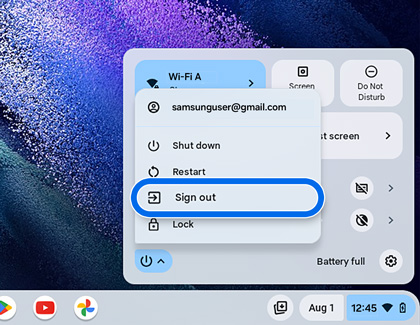Samsung Chromebook camera is no longer working

Checkpoint
- Close any apps you have running.
- Next, select the Taskbar icon in the bottom right corner, and then select the Power icon.
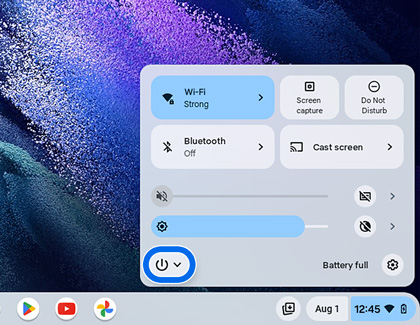
- When the system powers off, wait 30 seconds, and then press the Power button to turn your Chromebook back on.
Hola!
Aquí podrás navegar y comprar tal y como lo harías en la web de la tienda o marca desde la península. Tu
experiencia de compra y el surtido al que podrás acceder será exactamente la misma. Syniva solo actúa como
intermediario para poder llevarte el pedido a canarias y puedas ahorrarte el IVA.
Escoge el producto que quieras y añádelo al carrito, te mostraremos el PVP de península y el de Syniva
descontándote el IVA. Así podrás ver claramente lo que te ahorras. El total del resumen de compra incluye todos
los gastos por lo que ¡No te llevarás ninguna “sorpresa” al recibir tu pedido!
Ten encuenta que navegas en la web que la marca o tienda online ofrece a los residentes de la península y es
posible que veas información o condiciones específicas para ese territorio. Recuerda que tienes toda la información
de Syniva en el apartado de ayuda: métodos y costes de envío, métodos de pago y cualquier información relativa a
los servicios de Syniva . Para cualquier consulta puedes ir al apartado de Faqs del menú ayuda o escribirnos a
[email protected]
¡Disfruta de tus compras!
- Select the Launcher icon in the lower right corner of your Chromebook’s screen.
- Open the Camera app.
Note: If your Chromebook has multiple connected cameras, you can choose your desired camera by selecting its switch. This will enable the selected camera. - Select the Record icon to begin recording a video. You may need to select Video first.
- To end the recording, select the Stop icon.
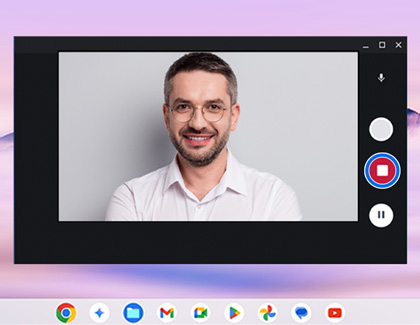
- You can play back the recording if desired.
If there are issues with your recording, please review the following:
- If the recording or the preview is unclear, check for dust in the camera lens.
- If the recorded sound is not loud enough, check the microphone volume.
- If there is no sound at all in the recording, ensure that you have not muted the microphone.
For more information about using the Camera app, check out Google's Chromebook Help page.
Use the Advanced Settings menu:
- Select the Taskbar in the lower right, and then select Settings.
- Select Advanced at the bottom.
- Scroll to the Reset settings section, then select Powerwash, and then select Reset.
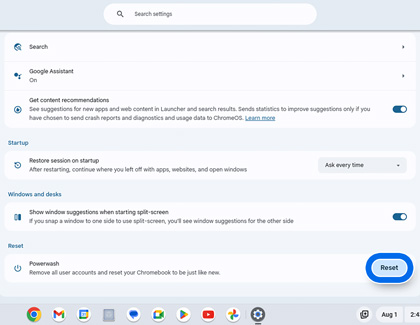
- After the restart, select Powerwash when prompted, and then select Continue.
Use the shortcut keys:
- Select the Taskbar in the lower right, then select the Power icon, and then select Sign out.
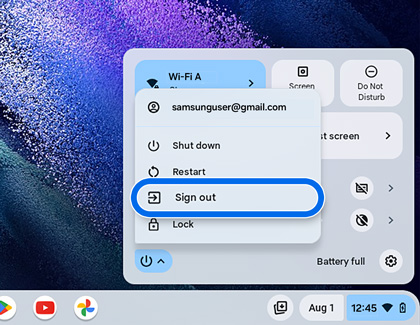
- Press and hold CTRL + ALT + SHIFT + R on the keyboard, and then select Restart.
- When prompted, select Powerwash, and then select Continue.
Sign into your Google account
Follow the on-screen prompts and sign into your Google account to set up the Chromebook. The account you sign in with after you reset your Chromebook will be the new owner account. If you are unable to sign into your Google account, please refer to the Google Account Help center. You can also use your Chromebook without adding a Google account. Select Browse as Guest to proceed.
Test your Chromebook to see if the issue has been resolved.
Disconnect any accessories
Create a recovery image
- On the working computer, install the recovery add-on, and then open the app.
- Select Get Started.
- Enter the model code of your Chromebook, then select Continue.
- Insert the USB flash drive or SD card.
- Select the dropdown menu, and then select your flash drive or SD card.
- Select Continue, and then select Create now. If needed, allow the necessary permissions.
- You will receive a notification stating that the recovery media is ready, then remove the flash drive or SD card.
Enter Recovery Mode
- Press and hold Esc + Refresh and then press Power. Release Power first, then when a message pops up on the screen, let go of the other keys.
- For earlier versions of the Chromebook, remove the power adapter, and then use a paper clip to press recovery located on the bottom side of the Chromebook. Continue holding the paper clip in place while connecting the power adapter. Then, press Power.
Perform a system recovery
Insert the flash drive or SD card when you see one of the following messages:
- "Chrome OS is missing or damaged. Please insert a recovery USB stick or SD card."
- "Please insert a recovery USB stick or SD card."
Sign into your Google account
Follow the on-screen prompts and sign into your Google account to set up the Chromebook. The account you sign in with after you reset your Chromebook will be the new owner account. If you are unable to sign into your Google account, please refer to the Google Account help center.
You may also use your Chromebook without adding a Google account. Select Browse as Guest to proceed.
If you've performed a system recovery and the problem continues, service is required. Please visit our Support Center to request service.


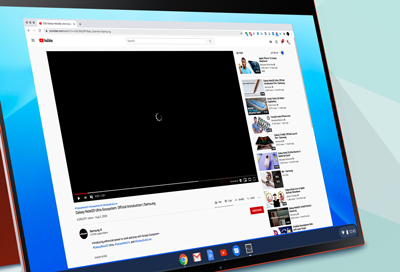
Thank you for your feedback! Your comment has been submitted.