Galaxy device not responding to S Pen Air actions or gestures

Galaxy device not responding to S Pen Air actions or gestures
- Bluetooth Low Energy (BLE) features like Air Actions or gestures are unavailable on the S25 Ultra S Pen, Fold5 S Pen, Tab S9 FE S Pen, S Pen Fold Edition, and S Pen Creator Edition.
- For additional troubleshooting, you can refer to our Air command guide.
Check the S Pen's operational range.
- In order for Air actions to work, the S Pen needs to be within 30 feet of your phone or tablet with nothing in between.
If you are far from the phone or tablet and you try to use Air actions (such as opening the Camera with the S Pen), there will be a lag between the button click and the command. - If the S Pen is farther than 30 feet away, the connection will be lost. You will need to reconnect the S Pen by inserting it back into the phone or attaching it to the tablet.
- Additionally, make sure Airplane mode is not enabled, and make sure the Limit apps and Home screen setting is not turned on when using Power saving mode. These features will automatically disconnect the S Pen’s wireless functionality.
- If the pen and device are too far away from each other and disconnect, they will automatically reconnect if they become close again within five minutes.
Charge the S Pen.
Charging your S Pen will be different depending on what kind of device and S Pen you're using:
- Phones with an integrated S Pen: Insert the S Pen into your phone to begin charging it.
- Tablets with an S Pen: Attach the S Pen to the designated charging spot on the back of the tablet. On the Tab S6, the S Pen's tip should face away from the camera. On the Tab S7 and S8, the S Pen's tip should face towards the camera. On the Tab S9 and Tab S10, either direction will charge it. Make sure the pen is aligned correctly with the S Pen slot on the tablet. Misalignment can prevent the S Pen from attaching properly to charge.
- Devices with an S Pen Pro: Use a USB-C cable to charge the S Pen whenever its battery is low.
If you want to view the S Pen's battery percentage, open the Air command menu, and tap the Settings icon. The current battery level will appear at the top of the page as long as the S Pen is connected wirelessly to the device.

Check the app permissions.
Permissions control what aspect of your device an app is able to interact with. If it's been a while since you've used an app, permissions will automatically be disabled. Air command requires Nearby devices and Physical activity permissions to be enabled.
To manage permissions for your apps:
- Open Settings, then tap Apps, and then tap the filter icon (the three horizontal lines) next to Your apps.
- Tap the switch next to Show system apps to turn it on, and then tap OK.
- Tap Air command, then tap Permissions, and then tap the necessary permissions listed, such as Nearby devices, Physical activity, and Notifications.
- Make sure the permissions are set to Allow.
Remove third-party accessories.
Reset the S Pen.
If the S Pen still does not work properly, you can try resetting it. Please be aware that if you customized any of the remote features or other settings, resetting the S Pen will return them to their defaults.
If you're using a phone, insert the S Pen into your phone until it clicks into place. If you're using a tablet, attach the S Pen to its designated spot.
Open Settings, and then tap Advanced features. Tap S Pen, then tap More options (the three vertical dots), and then tap Reset S Pen. Your S Pen will now be reset and you can begin using it again.

Try a different S Pen.
If you have another device that uses an S Pen, try using the S Pen from that device, and vice versa. Most S Pens' touch, hover, and button functionality are compatible with other devices. Or, you can try one of the additional S Pens we offer on our website.
Or, try using your original S Pen with another compatible device.
Replace or repair your S Pen.


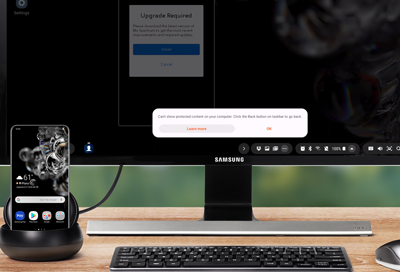
Contact Samsung Support


-
Mobile 8 AM - 12 AM EST 7 days a week
-
Home Electronics & Appliance 8 AM - 12 AM EST 7 days a week
-
IT/Computing 8 AM - 12 AM EST 7 days a week
-
Text Support 24 hours a day 7 days a week

You Are About To Be Redirected To Investor Relations Information for U.S.
Thank you for visiting Samsung U.S. Investor Relations. You will be redirected via a new browser window to the Samsung Global website for U.S. investor relations information.Redirect Notification
As of Nov. 1, 2017, the Samsung Electronics Co., Ltd. printer business and its related affiliates were transferred to HP Inc.For more information, please visit HP's website: http://www.hp.com/go/samsung
- * For Samsung Supplies information go to: www.hp.com/go/samsungsupplies
- * For S.T.A.R. Program cartridge return & recycling go to: www.hp.com/go/suppliesrecycling
- * For Samsung printer support or service go to: www.hp.com/support/samsung
Select CONTINUE to visit HP's website.
