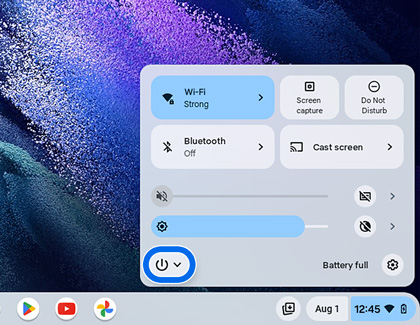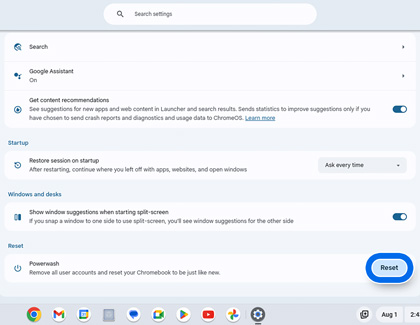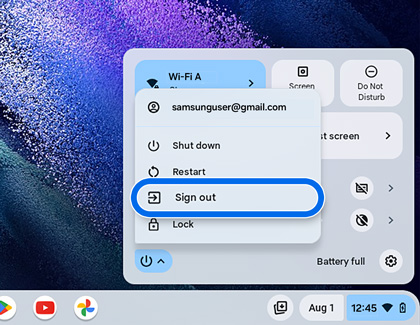Samsung Galaxy Chromebook will not connect to a wireless network
Many times, your Samsung Galaxy Chromebook may not connect to a wireless network because the laptop's wireless adapter was accidentally shut off. If the network you're trying to connect to has MAC filtering set up, the Chromebook's MAC address must be added to the network first. You may also need to reset your Chromebook if it is still unable to connect to a wireless network.

Samsung Galaxy Chromebook will not connect to a wireless network
Note
If your Chromebook is being used at work or school, contact your network administrator for support.
Recommended Articles
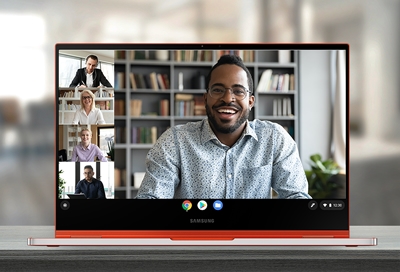
Virtual school and work from home with a Samsung Chromebook
Switch to your new Chromebook If your Chromebook is brand new, you should transfer all of your important files from your previous computer and set up the new one as soon as possible. That way, you'll have everything you need to get started with work or school, and nothing crucial will be missing from your documents. Before you do this, however, mak
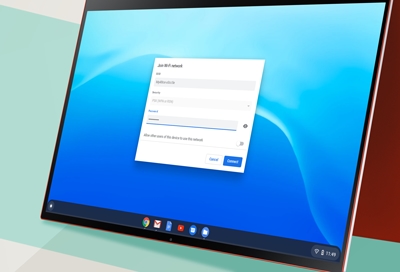
Connect to the internet on your Samsung Chromebook
Connect to Wi-Fi You can quickly connect to a Wi-Fi network using your Chromebook's Status tray. Once you're connected, you can use Bluetooth devices with your Chromebook as well. To begin connecting to a wireless network, select the Status tray. Select Not connected / No network. Scroll through the list, and then select your wireless network. If y
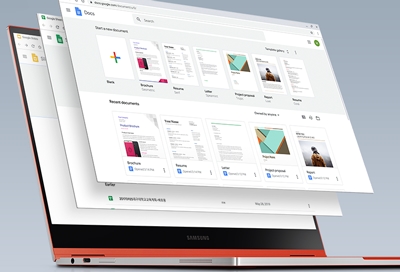
Transfer data easily to your new Chromebook via Google Drive
Back up everything on your Google account Your Chromebook will require your Google account because it’s an integral part of the Chrome OS. So, to transfer your files from your old computer to your new Chromebook, you just need to make sure everything is backed up and saved in your Google account. On your old Mac or PC, open the Chrome browser, and