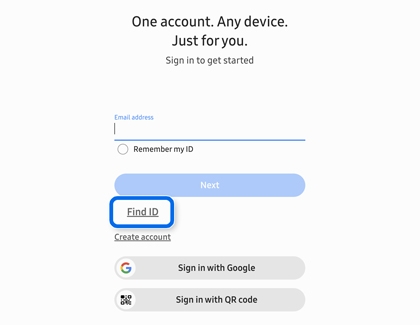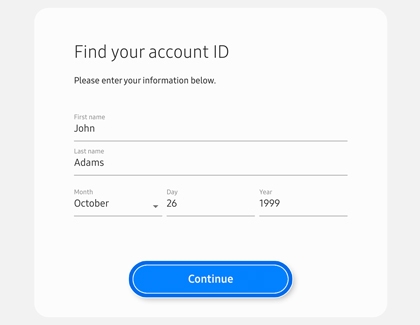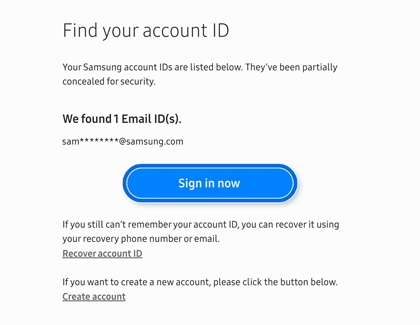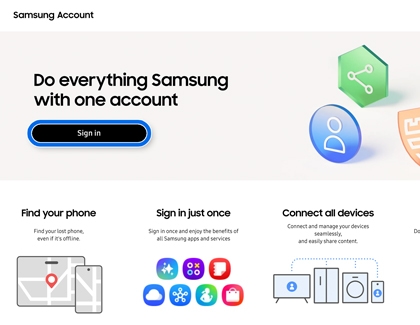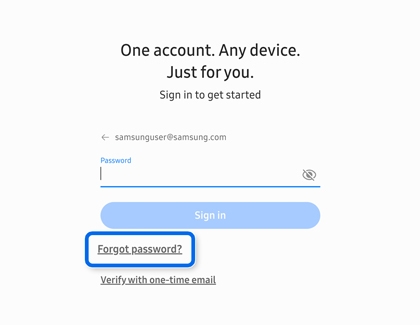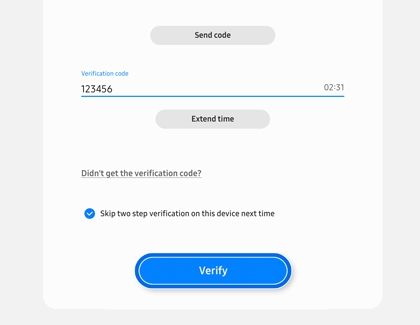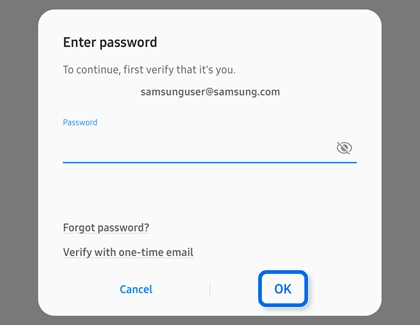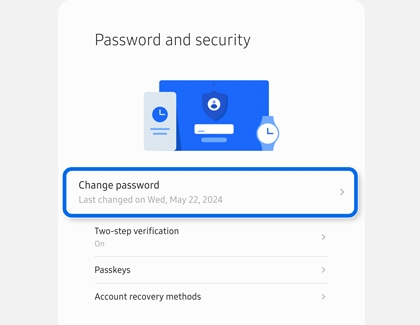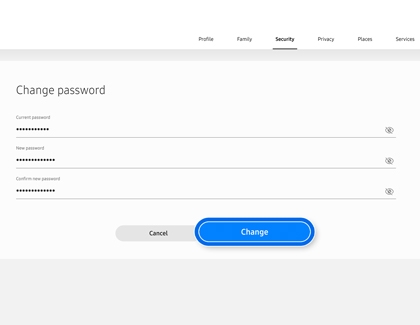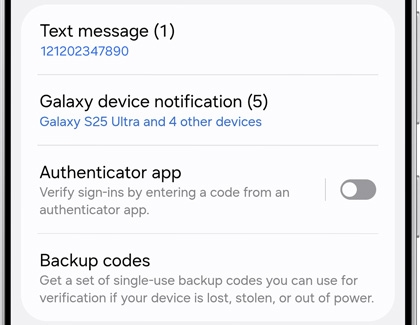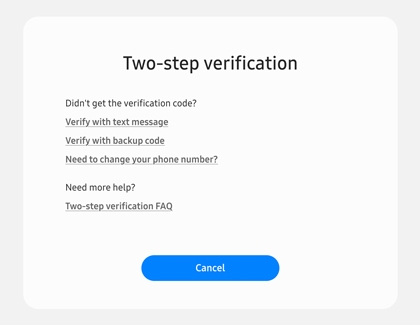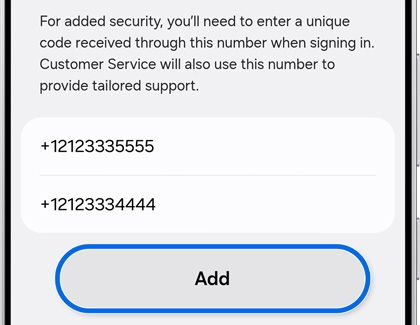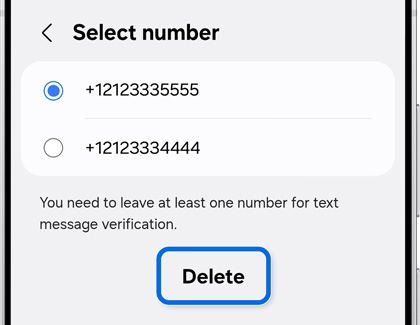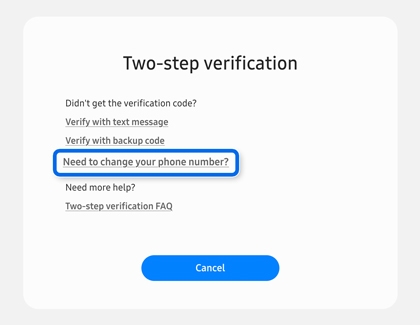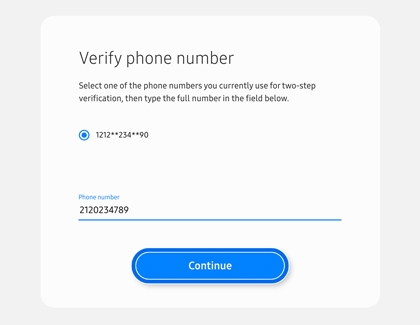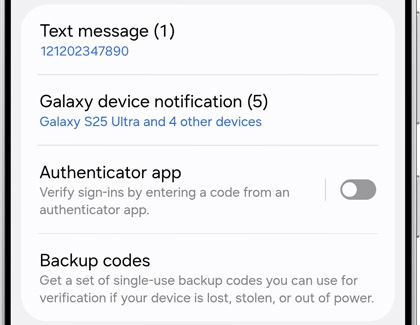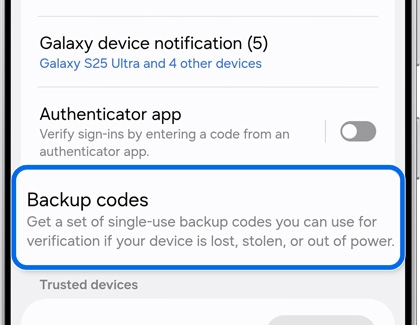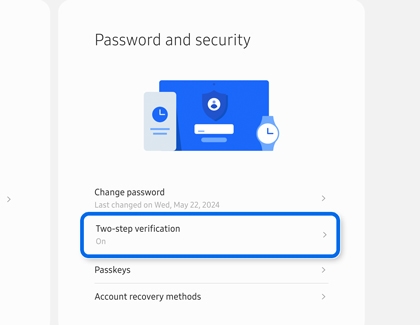Trouble signing in to Samsung account
Samsung accounts now require two-step verification, which adds extra security steps when signing in. This helps make your account more secure, but it does make signing in a little more complicated. If you are having trouble logging in to your Samsung account, you can follow the troubleshooting steps in this guide to find a solution.

Trouble signing in to Samsung account
I can't sign in to my Samsung account
If you are certain that both the email address and password associated with your Samsung account are correct but you're having trouble accessing your account, you can try using the Find ID or Reset password function on Samsung.com. You can also try logging in with your Google credentials or with a QR code if these were previously set up.
Review the additional sections in this guide for specific issues related to accessing your account during the two-step verification process.
I don't remember the email address I used for my Samsung account
Find the email registered to your Samsung account:
- Navigate to the Samsung account sign-in page using a web browser, then select Sign in, and then select Find ID.
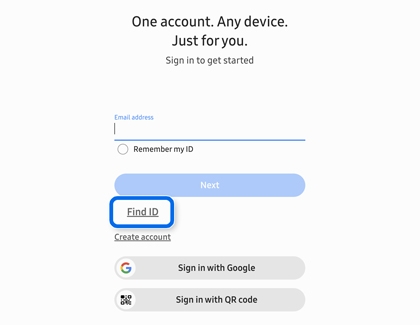
- Enter your name and date of birth, and then select Continue.
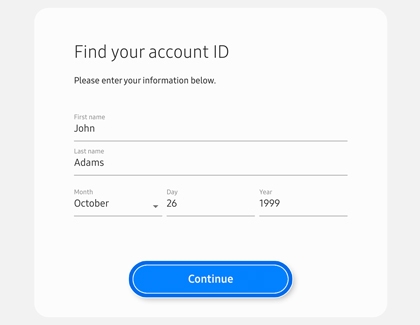
- If an account associated with your information is found, you will see your account details (containing asterisks for privacy).
- Review the information on the screen, and then select Sign in now.
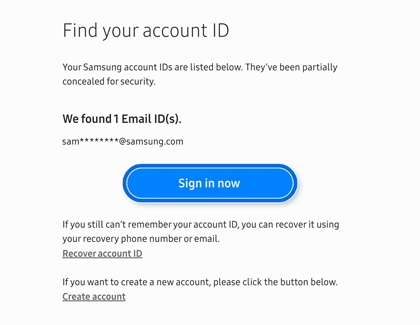
- Sign in using your credentials.
If you still do not remember the email account registered to your Samsung account, please contact us for support.
Change the email registered to your Samsung account:
- Navigate to the Samsung account sign-in page using a web browser, then select Sign in, and then enter the email and password associated with your account.
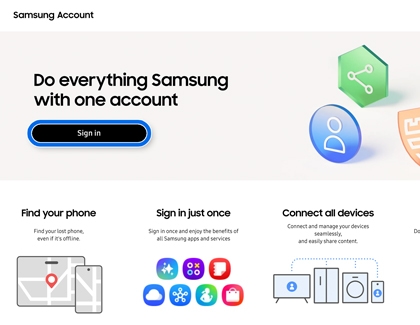
- A verification code will be sent to your device (if needed, select Send code). Enter the code, and then select Verify. If you are unable to receive the code on another device (such as a phone or tablet), select Didn't get the verification code?, and then choose if you want to receive the code through a text message or a backup code. You can also change your phone number.

- Select Profile tab at the top of the screen, and then select Manage Samsung account.

- Select Email ID, enter the new email address, and then select Change.

If you're unable to change the email address associated with your Samsung account, please contact us for support.
I cannot change my password, or I forgot my password
Reset your password:
- Navigate to the Samsung account sign-in page using a web browser, then select Sign in, and then enter your email address. Select Next.
- Select Forgot password?
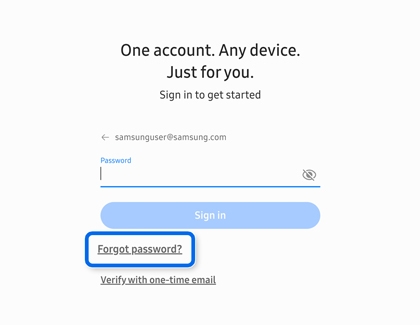
- Select a phone number associated with your account, and then enter the full phone number. Select Continue.
- A verification code will be sent to your device (if needed, select Send code). Enter the code and select Verify, then follow the on-screen instructions to create your new password. If you are unable to receive the code on another device (such as a phone or tablet), select Didn't get the verification code? instead and choose if you want to receive the code through a text message or a backup code.

- The next time you sign into your Samsung account, you will need to use your new password. You may be prompted to sign into your account on other devices that use the same Samsung account.
If you do not have access to the email or phone number registered to your Samsung account, please contact us for support.
Change your password:
- Navigate to the Samsung account sign-in page using a web browser, then select Sign in, and then sign into your account.
- Enter the verification code that was sent to your device, and then select Verify.
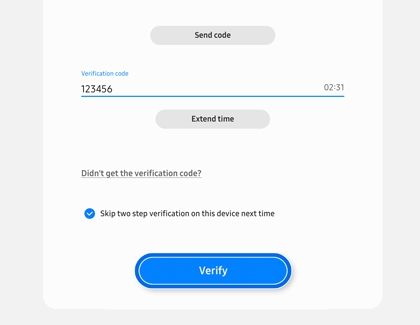
- Select the Security tab at the top of the screen, enter your password again, and then select OK.
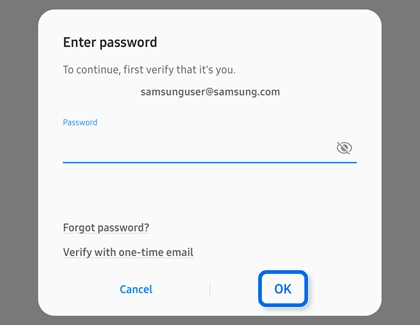
- In the Password and security section, select Change password.
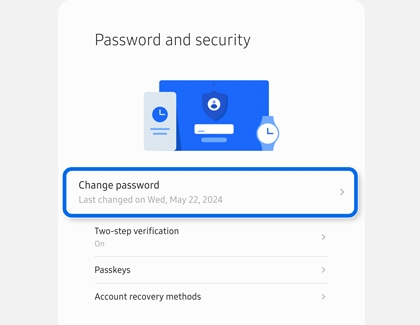
- Enter the current password, and then enter the new password twice.
- Select Change to save your new password.
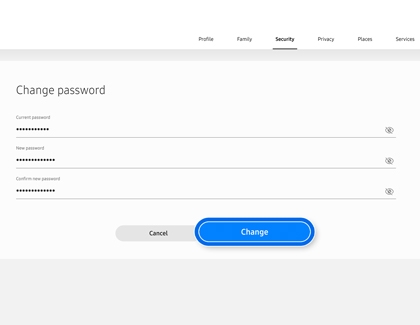
- The next time you sign into your Samsung account, you will need to use your newly created password. You may be prompted to sign into your account on other devices that use the same Samsung account.
If you do not have access to the email or phone number registered to your Samsung account, please contact us for support.
I do not have access to my old phone to receive the verification code
Verify from another Galaxy device:
- Using your Galaxy phone or tablet, navigate to and open Settings, and then tap your Samsung account at the top.
- Tap Security and privacy, and then tap Two-step verification.

- Sign into your account using your credentials. From here, you can select from the following options:
- Tap Text message to change or add phone numbers that will receive verification codes.
- Tap Galaxy device notification to view your other Galaxy devices that can receive verification codes. You can disable or enable the devices by tapping the switch(es) next to each one.
- Tap Authenticator app to verify your sign-ins by entering a code generated from an authenticator app. Tap Use Microsoft Authenticator or Use another authenticator app, and then follow the instructions.
- Tap Backup codes to get a set of single-use backup codes.
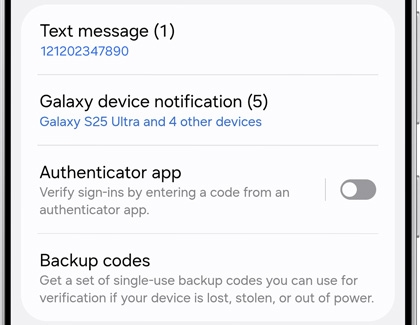
If you don't have access to another Galaxy device, view the next section below to learn how to verify your account from a web browser.
Verify from a web browser:
If you don't have access to another Galaxy device but you know the phone number associated with your account or have access to your backup codes, you can try using the method below.
- Navigate to the Samsung account sign-in page using a web browser, then select Sign in, and then sign into your account.
- When you reach the screen asking for your verification code, you can choose from the following:
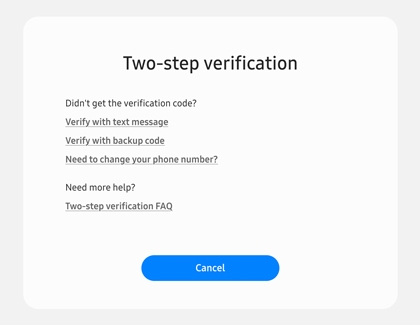
- Select Didn’t get the verification code? and then select Verify with backup code.
- Select Need to change your phone number? to begin the process of changing your phone number. If you make a mistake when typing the full phone number, you will be unable to finish the process. You can try again after 30 minutes. The verification process will take two weeks. When the process is complete, you will receive an email or text message stating you can now use the new phone number for two-step verification. If you don't receive this message, make sure to check your blocked messages or spam folders.
Note: Submitting another request will reset the two-week waiting period.
If you are still having trouble accessing your Samsung account, please contact us for support.
I changed my phone number and won't get the verification code
Change your phone number from another Galaxy device:
- Using your Galaxy phone or tablet, navigate to and open Settings, and then tap your Samsung account at the top.
- Tap Security and privacy, and then tap Two-step verification.

- Sign into your account using your credentials.
- Tap Text message, and then tap Add.
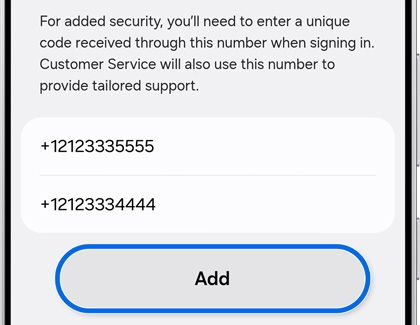
- Enter your new phone number, and then tap Send code.
- A verification code will be sent in a text message to your new phone number. Enter the code, and then tap Verify.
- To remove your old phone number, tap the More options icon (the three vertical dots) from the top right corner of the 'Text message' menu, and then tap Delete. Select the old phone number, and then tap Delete.
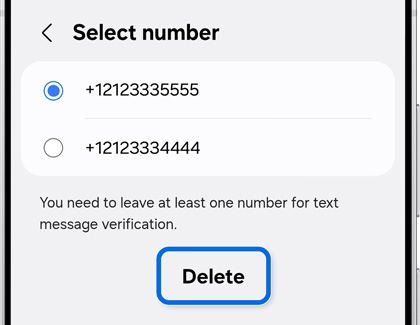
If you're unable to change your phone number using another Galaxy device, view the next section below to learn how to change your phone number from a web browser.
Change your phone number from a web browser:
- Navigate to the Samsung account sign-in page using a web browser, then select Sign in, and then sign into your account.

- When you reach the screen asking for your verification code, select Didn’t get the verification code, and then select Need to change your phone number.
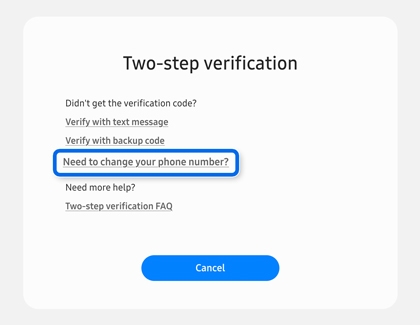
- Review the two-week waiting period warning, and then select Continue.
- Select the phone number that is currently used for two-step verification, and then enter the full phone number. Select Continue.
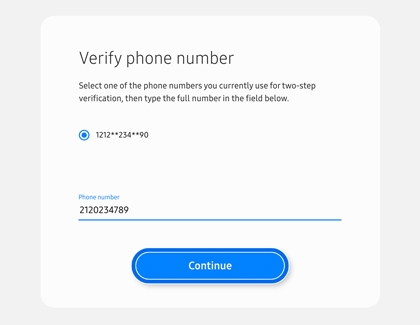
- Enter the verification code that was sent to your email. Select Verify.
Note: If needed, select Go to inbox or Resend email. - Next, enter the new phone number. Select Send code.
- Enter the new verification code, and then select Verify.
- Choose if you’d like to remain signed in on all devices, and then select Done.
The verification process will take two weeks. When the process is complete, you will receive an email or text message stating you can now use the new phone number for two-step verification. If you don't receive this message, make sure to check your blocked messages or spam folders. If necessary, you may submit another request.
Note: Submitting another request will reset the two-week waiting period.
I cannot verify the full phone number associated with my Samsung account
Verify from another Galaxy device:
- Using your Galaxy phone or tablet, navigate to and open Settings, and then tap your Samsung account at the top.
- Tap Security and privacy, and then tap Two-step verification.

- Log into your account using your credentials. From here, you can select from the following options:
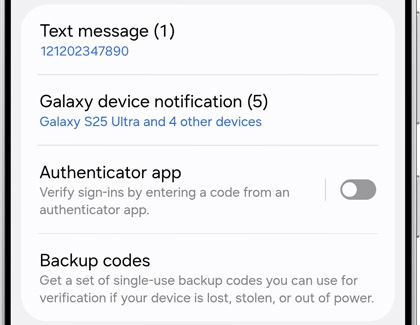
- Tap Text message to change or add phone numbers that will receive verification codes.
- Tap Galaxy device notification to view your other Galaxy devices that can receive verification codes. You can disable or enable the devices by tapping the switch(es) next to each one.
- Tap Authenticator app to verify your sign-ins by entering a code generated from an authenticator app. Tap Use Microsoft Authenticator or Use another authenticator app, and then follow the instructions.
- Tap Backup codes to get a set of single-use backup codes.
Note: If you make a mistake you can try again after 30 minutes.
If you're unable to make changes to your Samsung account using another Galaxy device but have access to your backup codes, view the following section to learn how to verify your account using a web browser.
Verify from a web browser:
If you have access to your backup codes, you can try using the method below.
- Navigate to the Samsung account sign-in page using a web browser, then select Sign in, and then sign into your account.
- When you reach the screen asking for your verification code, you can select Didn’t get the verification code?, and then select Verify with backup code.
- Enter one of the backup codes you got when you first set up Two-step verification, and then select Verify.
If you cannot access your account using the alternative verification method, please contact us for support.
I cannot find my backup codes for my Samsung account
Get your codes from another Galaxy device:
- From your Galaxy phone or tablet, navigate to and open Settings, and then tap Security and privacy.
- Tap Account security, then tap Samsung account security, and then tap Two-step verification.
- Tap Backup codes to get a set of single-use backup codes. Be sure to save your backup codes.
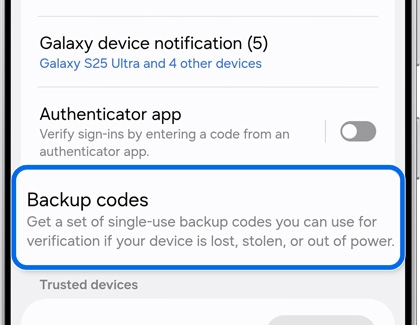
Get your codes from a web browser:
- Navigate to the Samsung account sign-in page using a web browser, then select Sign in, and then sign into your account.
- Enter the verification code you received via text message or as a notification on another device.
- Select the Security tab at the top of the screen. Enter the verification code sent to your email, and then select Verify.
- Select Two-step verification in the Password and security section.
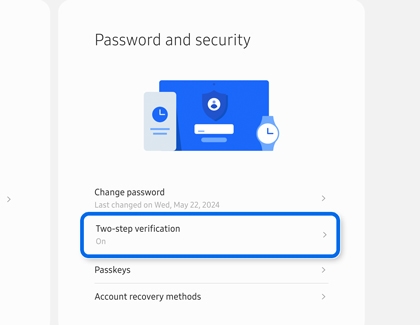
- Select Backup codes. Be sure to save your backup codes.
If you have trouble logging into your account, you can try using the Reset password function on our website. If you still cannot access your account, please contact us for support.
The reset password link that was sent to my email doesn't work

If you forgot your password and reset it, a reset password link will be sent to your email account. You must follow the instructions in the email to reset your password.
If the Reset password option doesn't work, you can select the web address in the email to complete the password reset process. The link is only valid for 30 minutes after receiving the email. If the link expires, visit the Samsung account password reset page to reset your password again.
Error occurs when checking the PIN code on Family Hub refrigerators
My Samsung account was suspended when I was unable to verify the phone number.
If the phone number you entered doesn't match the registered phone number, or it failed because of multiple attempts your account will be suspended for 30 minutes.
Wait for 30 minutes, and you will be able to try again.
It has been two weeks, and my phone number has not been changed
Additional solutions

An error occurs when I try to sign in
If you can't sign into your account, please check your OS version and Samsung account version. Sometimes, it might be a temporary system error.
If you see an error message, such as “An error occurred during an SSL connection,” please check the date and time on your device. For security purposes, Samsung accounts require the date and time to be the same as the actual date and time.
“Sorry, there’s no matching information” error message
If you receive this message, try signing in again. Double check that you are using the correct email address and password. Your email address and password must match what you entered when you created the account. You can also try checking your internet connection.
If you have checked the above and still cannot sign in to your account, please contact Samsung Support.
I cannot find the account verification email from Samsung
If you can’t find the verification email sent by Samsung, please check your spam folder. If you still can’t find it, you can receive another verification email by going to the Samsung account website and signing in to your account using your account credentials. A new email will be sent to your associated email address.
Someone unauthorized accessed my account
When an unauthorized device has signed into your Samsung account, you will receive a notification on your current device or other devices that are authorized to use your account. If you do not recognize the new sign in, tap No. This will prevent the other device from signing in.
You can also log in to the Samsung account website and check which devices are authorized to access your account. To do this, select the Security tab from your account’s main page, enter the verification code sent to your email, and then select Verify. Select Two-step verification in the Password and security section, select Trusted device(s), and then select Remove all devices. You will need to sign back into your account on your personal devices, but this will ensure that no one has unintended access to your account.
As an extra precaution, please reset your password and make sure you have two-step verification enabled.
I’ve enabled two-step verification but did not receive a verification code
If you are not receiving a verification code via text message, make sure that you have a strong Wi-Fi or mobile data connection and the number is not blocked on your device.
If you are still not receiving the code, please check your device's OS version and Samsung account version before contacting Samsung Support.
It’s been two weeks since I changed my phone number, and I haven’t received the completion notice
First, check your spam folders and blocked messages. If you still don't see the completion notice, try to log in to your Samsung account anyway. If you are still seeing the old phone number listed, do not attempt the reset process again.
Note: You can submit another request, but that will reset the two week waiting period.
My account is frozen, deleted, or requires reregistration
In compliance with information protection laws, people under the age of 13 cannot create a Samsung account. In order to make sure we have accurate information, your account may require reregistration to add any missing information. If your account is not updated it may be frozen until it is reregistered.
My date of birth information registered on the Samsung account is not accurate
The date of birth information should match with the registered information on the Samsung account.
Please check and try again. If the information provided does not match in the verification process, you may not be considered the owner of the Samsung account.
“The number is not correct” error message
If you received the verification process via email ID for your password reset, you must enter the same phone number that is shown on the screen, including the country code. The phone number must be entered in the [Verify phone number] step.
In the United States, the phone number will be 1-(area code)-(phone number).
If you have tried with the incorrect number several times, additional attempts will be restricted for 30 minutes.


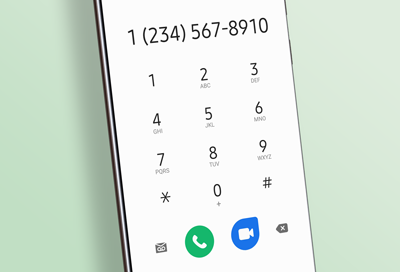
Contact Samsung Support