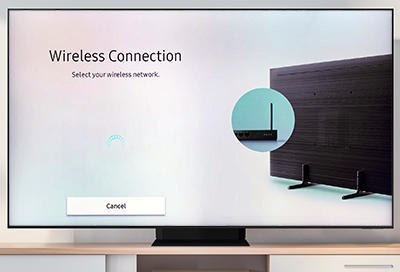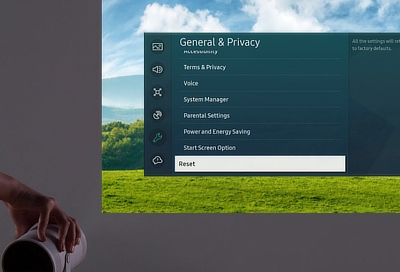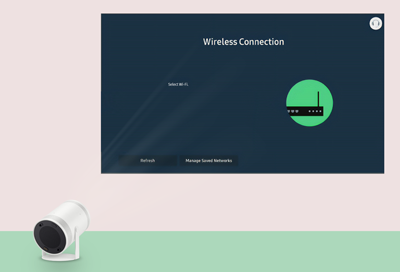Samsung TV will not find or connect to my Wi-Fi network

Samsung TV will not find or connect to my Wi-Fi network
Check if your TV detects your network after each of the following steps.
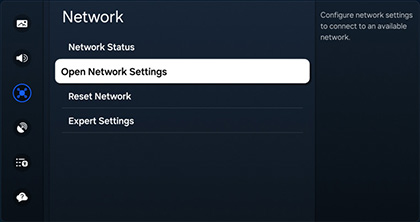
Check the network's signal strength.
Using a phone, connect to your home's network. Then, hold the phone next to the TV and check the signal strength. If it is only one or two bars (or doesn't appear on the phone either), the signal may be too weak for the TV to connect to.
To fix this, move the router and TV closer to each other, or use something to increase the router's signal strength, like a repeater.
Make sure your Wi-Fi network is compatible with the TV and the router's settings aren't blocking it.
Network requirements vary between TVs and are listed in the user manual. As an example, certain 2018 models (NU6***, NU71**, NU72**, and NU73**) only support 2.4Ghz networks. They cannot detect or connect to a 5Ghz network.
If your network is compatible, check the settings. In most cases, the default settings on your router are fine. However, if the network settings have been adjusted, confirm that they are not blocking the connection with the TV. If you need help adjusting your router, contact your ISP or the manufacturer of your router.
Reduce the number of connected devices on the network.
The more devices you have connected to your Wi-Fi network, the weaker the signal will be. For example, if you have two tablets, three phones, an appliance, and an Xbox system, the signal could be very weak. Disconnect all other Wi-Fi devices from the network and then try to connect the TV.
If this does the trick when none of the previous steps worked, it means you have more devices connected than your router can handle. You should upgrade your router or connect fewer devices.
Power cycle the network.
- Unplug every network-related device (router, modem, etc.), and the TV.
- Beginning at the wall the internet signal comes from, plug in the first device and allow it to finish booting up.
- Creating a path between the internet signal and the TV, plug in the next device in the path and allow it to finish booting up. Repeat until all devices in the path are powered back on, including the TV.
- Try connecting to the network again.
If the TV does not detect any networks at all, try detecting a hotspot.
Note: If the TV can detect any other networks, service is not required, and the issue is with the network that is not being detected. Contact your ISP if they provided the router, or the manufacturer of the router if it was bought separately.
If a mobile device with hotspot functionality is available, have it create a network and check if the TV sees it. This may not work if you have an older TV model and 5G hotspot.
Request service.
Check if your TV detects your network after each of the following steps.
To check if your network is detected, navigate to All Settings, then select Connection, and then select Network. Select Open Network Settings, and then select Wireless to check if your network is listed.
Note: You may need to open General settings and then select Network on some TV models.
If you still aren't connected, you may also want to perform a Network Status Test after each of the following steps as well (see Step 2).
Network troubleshooting is broken down into four pieces, depending on the issue you're having. Some troubleshooting steps are the same, so you can skip any steps you've already done in a previous section.
Run a Network Status Test and check for an error message.
Navigate to All Settings, then select Connection, then select Network, and then select Network Status to run the test. If any error messages appear, they'll tell you the best way to resolve the connection. This test may also indicate that you should move to the next section if you still have issues.
Note: You may need to open General settings and then select Network on some TV models.
Incorrect password (Wi-Fi networks only):
It may seem simple, but an incorrect password really is the most common reason why Wi-Fi connections fail. The following password tips will help you enter the correct password:
- Use the show password setting. Even if you have the right password, you may have accidentally hit an extra or incorrect character.
- Passwords are case sensitive.
- You can double check if your password is correct by trying to connect any other Wi-Fi device (like a mobile device) and entering in the same password. If the device is already connected to the network, forget the network and reenter the password.
- If the password is difficult to enter, try changing it to a simpler one. If the TV connects this way, it means the previous password was being entered incorrectly.
- If the password has never been changed, the default password is typically found on the bottom of the router.
MAC address has failed:
If this error occurs, perform a factory reset on your TV (navigate to All Settings, then select General & Privacy, and then select Reset) and enter your PIN (the default is 0000).
Note: You may need to open Support settings and then select Self Diagnosis on some TV models.
If the MAC address fails again, please visit our Support Center to request service for your TV.
Make sure your network settings are not blocking the TV.
Note: If your TV was previously connected to your network but lost connection immediately after a change to the settings on your router, then the change to your settings is likely the cause of the issue and should be changed back.
In most cases, the default settings for home networks are fine. However, if the network settings have been adjusted, confirm that they are not blocking the TV from connecting.
If you need help adjusting these settings, contact your ISP if they provided the router, or the manufacturer of the router if it was bought separately.
Check the network’s signal strength.
In the Wi-Fi menu, check how many bars the network has. If it is only 1 or 2 bars, the signal may be too weak for the TV to effectively connect to the internet.
If the router is far from the TV or if there are obstacles in the way, it is possible for the signal to be strong enough to detect, but not strong enough to maintain a stable connection.
To fix this, move the router and TV closer to each other, or use something to increase the router's signal strength, like a repeater.
Reset the network on your TV.
Navigate to All Settings, then select Connection, then select Network, and then select Reset Network. Reset the network, and try to connect again.
If your TV has a different menu structure, see your user manual to help find this function.
Power cycle the network equipment.
- Unplug every network-related device (router, modem, etc.), and the TV.
- Beginning at the wall where the internet signal comes from, plug in the first device and allow it to finish booting up.
- Creating a path between the internet signal and the TV, plug in the next device in the path and allow it to finish booting up. Repeat until all devices in the path are powered back on, including the TV.
- Try connecting your TV to the network again.
Try other devices on your network.
Reduce the number of connected devices on the network.
Try disconnecting all other Wi-Fi devices from the network and then try to connect the TV. The more things you have connected to your Wi-Fi network, the weaker the signal will be. For example, if you have two tablets, three phones, an appliance, and an Xbox system, the signal could be very weak.
If this does the trick when none of the previous steps worked, it means you have more devices connected than your router can handle. You should upgrade your router or connect fewer devices.
In some cases, it may also mean that your internet's bandwidth is not high enough to support the amount of devices you are trying to use simultaneously. Contact your ISP to inquire about increasing your bandwidth, or use fewer devices simultaneously.
Update your TV’s firmware using a USB device.
- Navigate to and find the latest firmware file for your TV, and then download it.
- Extract all of the files to the root of a USB drive.
- Insert the USB drive into a USB port on your TV.
- On your TV, navigate to All Settings, then select Support, and then select Software Update.
- Start the software update process on your TV.
- Wait for the TV to reboot and turn back on before removing the USB.
Try setting a manual DNS server.
To set a manual DNS server, please perform the following:
- Navigate to All Settings, then select Connection, then select Network, and then select Network Status. Select IP Settings.
Note: You may need to open General settings and then select Network on some models. - Navigate to and select DNS Setting, and then select Enter Manually.
- Navigate to and select DNS Server.
- Enter 8.8.8.8 and then try connecting again.
If your remote does not have numbers on it, make sure to select each 8 with the number that appears at the bottom of the screen, and then select the arrow after. When complete, select Done on the number selector. If the number selector disappears, selecting DNS Server again will make it reappear.
Try connecting to a different network.
If a mobile device with hotspot functionality is available, have it create a network and try to connect the TV to the hotspot. If any other networks are available, they can be tried as well.
If the TV can connect to any other network, service is not required, and the issue is with the network. Contact your ISP if they provided the router, or the manufacturer of the router if it was bought separately.
Reset the TV.
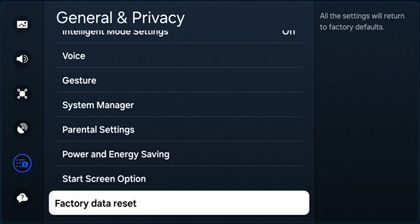
Set up service for your TV.
Try disconnecting other devices to check if the connection improves.
Check other devices connected to the network (like phones, tablets, video game consoles, computers, laptops, and smart appliances) to see if they also have a bad internet connection.
You can also try disconnecting all the other devices on your network. If this causes the performance on your TV to improve, it may mean:
- You have more connected devices than your router can handle, and you should upgrade your router or connect fewer devices.
- You are using up the entire amount of bandwidth your ISP is providing and may need to upgrade your service plan with your provider.
If you’re connected to Wi-Fi, forget the network and reconnect.
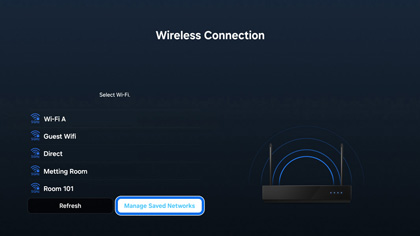
Check the network’s signal strength.
In the Wi-Fi menu, check how many bars the network has. If it is only one or two bars, the signal may be too weak for the TV to effectively connect to the internet.
If the TV is far away from the router or if there are obstacles in the way, it's possible that the signal is strong enough to connect to but not strong enough to maintain a stable connection. In this case, your TV may have a poor connection to the internet.
You can move the router and TV closer to each other, or use a device to increase the router's signal strength, like a repeater.
Check your router’s bandwidth allocation settings.
In most cases, the default settings for home networks are fine. However, if your TV had a good connection but the connection became faulty immediately after changing the settings on your router, then the change is likely the cause of the issue. You may need to revert the settings.
If you need assistance checking the settings on your router, contact your ISP if they provided the router, or the manufacturer of the router if it was purchased separately.
Try connecting to a different network.
If you have a phone with hotspot capabilities, have it create a network and try to connect the TV to the hotspot. If any other networks are available, they can be tried as well.
If the TV can connect to any other network, service is not required, and the issue is with the original network. If possible, it may help to compare the settings between the network that works and the network that doesn't to determine the cause of the issue.
You can either continue using the network that works, or adjust the network that doesn't. For assistance configuring the faulty network, contact your ISP if they provided the router, or the manufacturer of the router if it was bought separately.
Power cycle the network equipment.
- Unplug every network-related device (router, modem, etc.), and the TV.
- Beginning at the wall where the internet signal comes from, plug in the first device and allow it to finish booting up.
- Creating a path between the internet signal and the TV, plug in the next device in the path and allow it to finish booting up. Repeat until all devices in the path are powered back on, including the TV.
- Try connecting your TV to the network again.
Reset the TV.
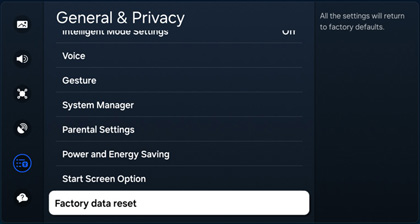
Contact your ISP.
Check if your TV connects to your wired network after each of the following steps.
After performing each step in this guide, check if your TV connects to your network by navigating to All Settings, then selecting Connection, and then selecting Network. Select Open Network Settings, and then select Wired to check if your network is listed. If you still aren't connected, you may also want to perform a Network Status Test after each of the following steps as well (see Step 2).
Note: You may need to open General settings and then select Network on some TV models.
Network troubleshooting is broken down into three pieces, depending on the issue you're having. Some troubleshooting steps are the same, so you can skip any steps you've already done.
Run a Network Status test and check for an error message.
Navigate to All Settings, then select Connection, then select Network, and then select Network Status to run the test. If any error messages appear, they'll tell you the best way to resolve the connection. This test may also indicate that you should move to the next section if you still have issues.
Note: You may need to open General settings and then select Network on some TV models.
MAC address has failed:
If this error occurs, perform a factory reset on your TV (navigate to All Settings, then select General & Privacy, and then select Reset) and enter your PIN (the default is 0000).
Note: You may need to open Support settings and then select Self Diagnosis on some TV models.
If the MAC address fails again, please visit our Support Center to request service for your TV.
Make sure your network settings are not blocking the TV.
Note: If your TV was previously connected to your network but lost connection immediately after a change to the settings on your router, then the change to your settings is likely the cause of the issue and should be changed back.
In most cases, the default settings for home networks are fine, especially for wired connections. However, if the network settings have been adjusted, confirm that they are not blocking the TV from connecting.
If you need help adjusting these settings, contact your ISP if they provided the router, or the manufacturer of the router if it was bought separately.
Try other devices on your network.
Replace the ethernet cable.
Try setting a manual DNS server.
To set a manual DNS server, please perform the following:
- Navigate to All Settings, then select Connection, then select Network, and then select Network Status. Select IP Settings.
Note: You may need to open General settings and then select Network on some models. - Navigate to and select DNS Setting, and then select Enter Manually.
- Navigate to and select DNS Server.
- Enter 8.8.8.8 and then try connecting again.
If your remote does not have numbers on it, make sure to select each 8 with the number that appears at the bottom of the screen, and then select the arrow after. When complete, select Done on the number selector. If the number selector disappears, selecting DNS Server again will make it reappear.
Reduce the number of connected devices on the network.
Try disconnecting all other Wi-Fi devices from the network and then try to connect the TV. The more things you have connected to your Wi-Fi network, the weaker the signal will be. For example, if you have two tablets, three phones, an appliance, and an Xbox system, the signal could be very weak.
If this does the trick when none of the previous steps worked, it means you have more devices connected than your router can handle. You should upgrade your router or connect fewer devices.
In some cases, it may also mean that your internet's bandwidth is not high enough to support the amount of devices you are trying to use simultaneously. Contact your ISP to inquire about increasing your bandwidth, or use fewer devices simultaneously.
Reset the network on the TV.
Navigate to All Settings, then select Connection, then select Network, and then select Reset Network. Reset the network, and try to connect again.
If your TV has a different menu structure, see your user manual to help find this function.
Power cycle the network equipment.
- Unplug every network-related device (router, modem, etc.), and the TV.
- Beginning at the wall where the internet signal comes from, plug in the first device and allow it to finish booting up.
- Creating a path between the internet signal and the TV, plug in the next device in the path and allow it to finish booting up. Repeat until all devices in the path are powered back on, including the TV.
- Try connecting your TV to the network again.
Reset the TV.
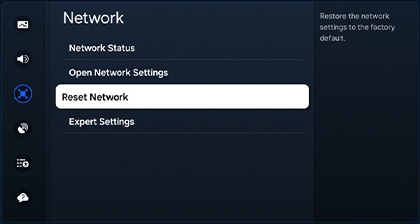
Set up service for your TV.