Samsung remote is not working

Samsung remote is not working
If you have a remote that uses batteries, remove the batteries, and then hold the Power button for eight seconds to reset the remote. Then, reinsert the batteries and try to use the remote again. Check out the user manual if you need help accessing the battery compartment.
Alternatively, if you have a 2021 or newer TV model (with a solar remote), you can reset the solar remote. Press and hold Return and Enter (the center of the navigation pad) for 10 seconds. After performing this reset, you will need to pair the remote to the TV again. Please skip ahead to Step 3.
If you have a remote that uses batteries, remove the batteries, and then hold the Power button for eight seconds to reset the remote. Then, reinsert the batteries and try to use the remote again. Check out the user manual if you need help accessing the battery compartment.
Alternatively, if you have a 2021 or newer TV model (with a solar remote), you can reset the solar remote. Press and hold Return and Enter (the center of the navigation pad) for 10 seconds. After performing this reset, you will need to pair the remote to the TV again. Please skip ahead to Step 3.
Take either a digital camera or use the camera on your phone or tablet. Point the remote at the camera, and then press and hold the Power button on the remote. As you hold the button down, look at the camera's screen. If the remote is sending an IR signal, you will see a colored light coming from the remote control.
- If you do not see the IR light, replace the batteries with fresh ones and try again. If you still do not see the IR light, then replace the remote.
- If your remote is not a Smart Remote, and you see the IR light, turn on your TV using the controls on the TV directly. Then, try controlling the TV again by pointing the remote directly at the Samsung logo. If the remote still will not work, visit our Support Center to request service. (If your TV will not turn on when using the controls on the TV, see our guide.)

Take either a digital camera or use the camera on your phone or tablet. Point the remote at the camera, and then press and hold the Power button on the remote. As you hold the button down, look at the camera's screen. If the remote is sending an IR signal, you will see a colored light coming from the remote control.
- If you do not see the IR light, replace the batteries with fresh ones and try again. If you still do not see the IR light, then replace the remote.
- If your remote is not a Smart Remote, and you see the IR light, turn on your TV using the controls on the TV directly. Then, try controlling the TV again by pointing the remote directly at the Samsung logo. If the remote still will not work, visit our Support Center to request service. (If your TV will not turn on when using the controls on the TV, see our guide.)

- Press and hold Return and the button that is diagonally up and to the right of Return. (This is usually the button with 4 colored dots, but can vary depending on the remote). This will reset the smart remote.
- Stand within 1 foot of the TV, and press and hold Return and Play/Pause simultaneously for at least 5 seconds or until a message appears on your TV indicating that the remote is now connected.
If the remote will not pair:
- Unplug the TV for 30 seconds, and plug it back in.
- Stand within 1 foot of the TV, and press and hold Return and Play/Pause simultaneously for at least 5 seconds or until a message appears on your TV indicating that the remote is now connected.
- If the remote still does not pair to the TV, contact us.
If you are still experiencing issues, please contact us.
- Press and hold Return and the button that is diagonally up and to the right of Return. (This is usually the button with 4 colored dots, but can vary depending on the remote). This will reset the smart remote.
- Stand within 1 foot of the TV, and press and hold Return and Play/Pause simultaneously for at least 5 seconds or until a message appears on your TV indicating that the remote is now connected.
If the remote will not pair:
- Unplug the TV for 30 seconds, and plug it back in.
- Stand within 1 foot of the TV, and press and hold Return and Play/Pause simultaneously for at least 5 seconds or until a message appears on your TV indicating that the remote is now connected.
- If the remote still does not pair to the TV, contact us.
If you are still experiencing issues, please contact us.
If an external device does not turn on when the Power button on the Samsung remote is pressed, check the following.
- Confirm Universal Remote Setup has been completed.
- Confirm the current source and the source the external device is connected to are the same.
If these steps do not resolve the issue, the external device may be sending a "blank image" to the TV. Even though the device is powered off, it is still sending a signal to the TV indicating that it is receiving power. This causes the TV to think the device is powered on, and it won't send the "Power On" signal to the external device.
Power cycle the device using its own remote or Power button. This should allow it to show an image on the screen again. You may need to contact the manufacturer of the device to further troubleshoot the device.
If an external device does not turn on when the Power button on the Samsung remote is pressed, check the following.
- Confirm Universal Remote Setup has been completed.
- Confirm the current source and the source the external device is connected to are the same.
If these steps do not resolve the issue, the external device may be sending a "blank image" to the TV. Even though the device is powered off, it is still sending a signal to the TV indicating that it is receiving power. This causes the TV to think the device is powered on, and it won't send the "Power On" signal to the external device.
Power cycle the device using its own remote or Power button. This should allow it to show an image on the screen again. You may need to contact the manufacturer of the device to further troubleshoot the device.
The One Connect Box sends IR signals from the front and sides. Check the location of the external device and the One Connect Box. The universal remote will not be able to control the device if any of the following are true.
- The external device is located in a different compartment than the One Connect Box.
- The external device is located behind the One Connect Box.
The One Connect Box sends IR signals from the front and sides. Check the location of the external device and the One Connect Box. The universal remote will not be able to control the device if any of the following are true.
- The external device is located in a different compartment than the One Connect Box.
- The external device is located behind the One Connect Box.
- Navigate to and open the SmartThings TV app.
- Select Settings in the top right corner of the screen.
- Select About SmartThings, and then select SmartThings Guide.
- Select Do not receive new device notifications.
- Navigate to and open the SmartThings TV app.
- Select Settings in the top right corner of the screen.
- Select About SmartThings, and then select SmartThings Guide.
- Select Do not receive new device notifications.

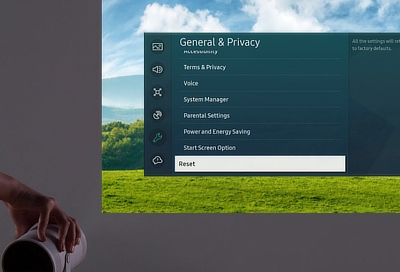

Contact Samsung Support


-
Mobile 8 AM - 12 AM EST 7 days a week
-
Home Electronics & Appliance 8 AM - 12 AM EST 7 days a week
-
IT/Computing 8 AM - 12 AM EST 7 days a week
-
Text Support 24 hours a day 7 days a week

You Are About To Be Redirected To Investor Relations Information for U.S.
Thank you for visiting Samsung U.S. Investor Relations. You will be redirected via a new browser window to the Samsung Global website for U.S. investor relations information.Redirect Notification
As of Nov. 1, 2017, the Samsung Electronics Co., Ltd. printer business and its related affiliates were transferred to HP Inc.For more information, please visit HP's website: http://www.hp.com/go/samsung
- * For Samsung Supplies information go to: www.hp.com/go/samsungsupplies
- * For S.T.A.R. Program cartridge return & recycling go to: www.hp.com/go/suppliesrecycling
- * For Samsung printer support or service go to: www.hp.com/support/samsung
Select CONTINUE to visit HP's website.

