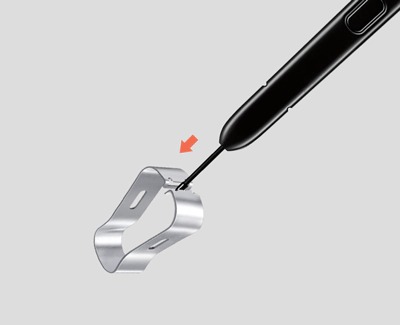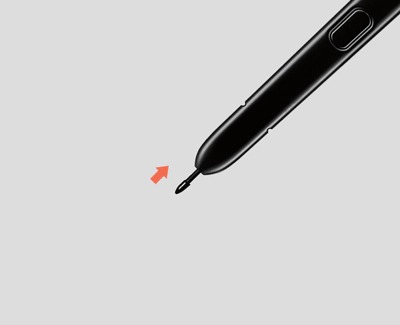S Pen is not recognized by Galaxy phone or tablet

S Pen is not recognized by Galaxy phone or tablet
- If you are having difficulty with the S Pen remote features, please see our guide for troubleshooting Air actions
- If the S Pen will not connect to your device, please see our guide for troubleshooting S Pen connection errors.
Enable multiple S Pens.
If you are using an S Pen Pro or S Pen Creator Edition with a device that comes with an S Pen, remove the S Pen from the device. If the S Pen Pro or Creator Edition now works, you can enable Multiple S Pens so your device will always be ready for either S Pen.
- Open Settings.
- Tap Advanced features.
- Tap S Pen.
- Tap More S Pen settings.
- Tap the switch next to Allow multiple S Pens.
Remove any third-party cases or covers.
Cases with magnetic closures or clasps can cause interference with S Pen recognition, and screen protectors can cause inconsistent motion and pressure when using the S Pen. The following issues may occur:
- Screen covers’ surfaces may be too hard or rubbery for writing.
- Screen covers may have an uneven surface which affects consistency.
- The thickness of a screen protector can affect the screen sensitivity.
- A dirty or old screen protector can affect performance.
Remove the screen protector and retest the S Pen.
Change the S Pen tip.
If the pointer appears on screen, but no touches are recognized or a great deal of pressure is required, the S Pen's tip may need to be changed. If your S Pen came with replacements, you can change the S Pen tip.
- Use the changing tool to grip and remove the S Pen tip.
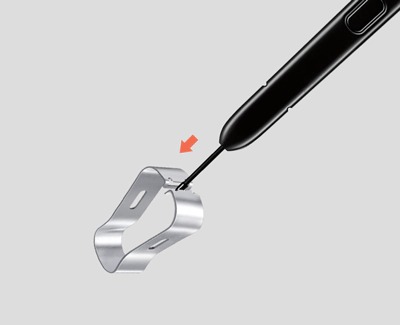
- The replacement tip can be inserted by hand. There will be a slight click when the tip is fully inserted.
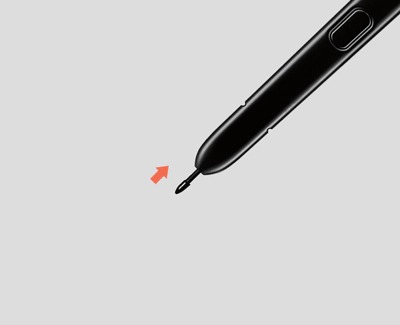
Reboot your phone or tablet.
Restarting your device can help fix minor issues and may help the S Pen connect again.
- On devices with a regular Power button, press and hold the Power button until the Power menu is displayed. Tap the Power icon at the top of the screen, and then tap Restart. Tap Restart again.
- On devices with a Side button, swipe down with two fingers from the top of the screen to open the Quick settings panel. Tap the Power icon at the top of the screen, and then tap Restart. Tap Restart again. Alternatively, you can press and hold the Power and Volume down buttons until the phone or tablet shuts down, and then turn it back on again.
Check for software updates.
On your device, navigate to and open Settings, tap Software update, and then tap Download and install or Check for updates. If an update is available, follow the on-screen prompts to update your device. After the update, your device will restart.
If your carrier is Verizon, swipe to and tap System updates, and then tap Check for system updates.

Change certain settings if the bottom of the screen does not recognize the S Pen.
The bottom area of your device’s screen contains the Navigation bar and may not recognize touches or taps with the S Pen. Here are some tips if the S Pen is being recognized everywhere except for at the bottom of the screen:
- Tap or touch the bottom portion of the screen slowly when using the S Pen.
- Allow multiple S Pens to be used on your device. Navigate to Settings, tap Advanced features, and then tap S Pen. Tap More S Pen settings and then tap the switch next to Allow multiple S Pens to turn this on.
- Turn off Block gestures with S Pen. Navigate to Settings, tap Display, and then tap Navigation bar. Under Swipe gestures, tap More options, and then tap the switch next to Block gestures with S Pen to turn this off.
- Set your navigation type to Navigation buttons. Navigate to Settings, tap Display, and then tap Navigation bar. Tap Buttons, and then try using the S Pen.
Try it with another compatible device.
If you have another device that uses an S Pen, try using the S Pen from that device, and vice versa. Most S Pens' touch, hover, and button functionality are compatible with other devices, or you can try one of the additional S Pens we offer.
- If your S Pen does not work on the other device, it may require a replacement.
- If the other S Pen does not work on the original device, it may require service.



Contact Samsung Support


-
Mobile 8 AM - 12 AM EST 7 days a week
-
Home Electronics & Appliance 8 AM - 12 AM EST 7 days a week
-
IT/Computing 8 AM - 12 AM EST 7 days a week
-
Text Support 24 hours a day 7 days a week

You Are About To Be Redirected To Investor Relations Information for U.S.
Thank you for visiting Samsung U.S. Investor Relations. You will be redirected via a new browser window to the Samsung Global website for U.S. investor relations information.Redirect Notification
As of Nov. 1, 2017, the Samsung Electronics Co., Ltd. printer business and its related affiliates were transferred to HP Inc.For more information, please visit HP's website: http://www.hp.com/go/samsung
- * For Samsung Supplies information go to: www.hp.com/go/samsungsupplies
- * For S.T.A.R. Program cartridge return & recycling go to: www.hp.com/go/suppliesrecycling
- * For Samsung printer support or service go to: www.hp.com/support/samsung
Select CONTINUE to visit HP's website.