Sử dụng tính năng SmartThings Find trong ứng dụng SmartThings

Với tất cả các thiết bị chúng ta sở hữu ngày nay, rất dễ vô tình lạc mất một hoặc hai thiết bị. May mắn thay, tính năng SmartThings Find trong ứng dụng SmartThings sẽ giúp bạn định vị các thiết bị quý giá của mình, như điện thoại, máy tính bảng, tai nghe và đồng hồ. SmartThings Find sẽ quét các thiết bị của bạn và thậm chí hiển thị cho bạn bản đồ với thông tin chi tiết, bao gồm địa chỉ và dấu thời gian. Bạn cũng có thể chia sẻ thông tin thiết bị với những người dùng điện thoại Galaxy khác để một người bạn có thể định vị thiết bị cho bạn. Nếu bạn cần các tùy chọn theo dõi bổ sung, bạn có thể kết nối với Find My Mobile trong ứng dụng hoặc sử dụng Samsung SmartTag.
Lưu ý: Bạn phải đăng nhập vào tài khoản Samsung của mình để sử dụng SmartThings Find.
Lưu ý: Bạn có thể được yêu cầu để cho phép quyền vị trí khi mở ứng dụng SmartThings.
Nếu bạn mất dấu thiết bị, chỉ cần mở ứng dụng SmartThings để sử dụng SmartThings Find. Thiết bị của bạn sẽ xuất hiện trên bản đồ để bạn có thể dễ dàng theo dõi vị trí của chúng.
Tìm và mở ứng dụng SmartThings. Sau đó, chạm vào thẻ SmartThings Find vừa xuất hiện và chọn Tải để tải về các add-ons (tính năng mở rộng) cần thiết. Nếu được hỏi, chọn Đồng ý.
Tiếp theo, chọn các thiết bị bạn muốn nhìn thấy vị trí của chúng trên bản đồ, và sau đó chọn Hoàn tất.
Bạn sẽ nhìn thấy bản đồ có thông tin các thiết bị bạn đã chọn. Vuốt lên từ cạnh dưới màn hình để xem thông tin chi tiết về các thiết bị của bạn, như vị trí tương đối của chúng.
Chọn một thiết bị bằng cách chạm vào chúng trên bản đồ.
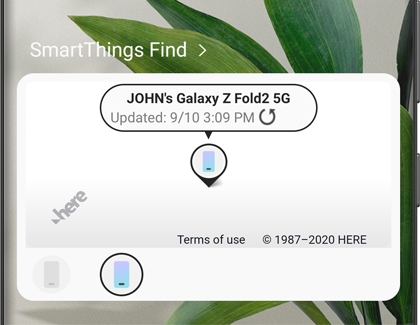
Nếu bạn cần gỡ bỏ thẻ SmartThings Find khỏi SmartThings, đầu tiên cần xác định vị trí thẻ trong ứng dụng. Chọn Nhiều tùy chọn hơn (dấu 3 chấm dọc), và sau đó chọn Chỉnh sửa. Bỏ chọn SmartThings Find để gỡ bỏ thẻ, và sau đó chọn Lưu. Bạn có thể thêm lại bất kỳ lúc nào bằng cách chọn thẻ.. Xin nhớ rằng gỡ bỏ thẻ khỏi ứng dụng SmartThings sẽ không gỡ cài đặt SmartThings Find.
Bạn có thể thu hẹp vị trí và xem chỉ đường điều hướng cho các thiết bị thất lạc của mình bằng cách sử dụng thẻ Smartthings Find. Hoặc, nếu bạn biết một thiết bị ở gần đó, bạn có thể làm cho thiết bị đó đổ chuông lớn để có thể tìm thấy thiết bị đó nhanh chóng.
- Tìm và mở ứng dụng SmartThings, và sau đó mở Menu (dấu 3 gạch ngang).
- Chọn menu Vị trí xuất hiện để điều hướng đến địa điểm với thẻ SmartThings Find.
- Thẻ Find sẽ hiển thị địa điểm hiện tại của thiết bị bạn đã thêm vào ở cạnh dưới của bảng; chọn từng thiết bị để xem tên và vị trí trên bản đồ. Chọn biểu tượng Làm mới bên dưới tên thiết bị để tải lại theo dõi vị trí.
- Chọn bản đồ để mở nhiều tùy chọn hơn trong SmartThings Find.
- Vuốt lên từ cạnh dưới màn hình để xem tất cả thiết bị của bạn. Chọn 1 thiết bị để xem nó trên bản đồ, và sau đó phóng to lên bản đồ bằng cách phóng 2 ngón tay trên màn hình.
- Nếu bạn cần tìm một thiết bị ở khu vực xung quanh bạn hoặc muốn làm thiết bị phát ra âm thanh, bạn có thể sử dụng các tùy chọn ở cạnh dưới màn hình:
- Tìm kiếm lân cận: Bắt đầu quét khu vực xung quanh để tìm thiết bị của bạn. Bạn sẽ nhận được thông báo khi phát hiện thấy thiết bị. Bạn có thể ngưng quét bất kỳ lúc nào bằng cách chạm Ngưng
- Điều hướng: Mở điều hướng Google Maps. để tìm đyờng nhanh nhất đến thiết bị của bạn. Tùy chọn này có thể không khả dụng nếu thiết bị không hể định vị được.
- Chuông báo: Làm cho thiết bị reo chuông ở mức âm lượng lớn nhất trong 1 phút. Thiết bị của bạn sẽ reo dù nó đang ở trạng thái im lặng hay rung.
- Nhiều tùy chọn hơn: Cho phép bạn kết nối đến Find My Mobile. Bạn sẽ phải đồng ý với các điều khoản và điều kiện và chọn thiết bị để định vị.
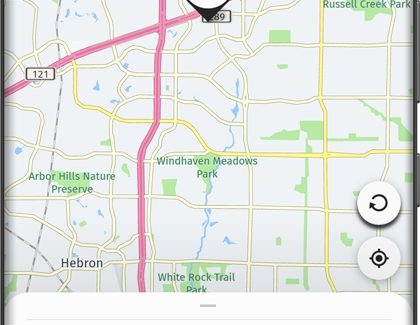
Lưu ý: Nếu bạn tin rằng thiết bị của mình đã bị mất, đừng đi đến vị trí trên bản đồ mà hãy liên hệ với lực lượng chức năng liên quan.
SmartThings Find bao gồm các tùy chọn khác để bạn có thể tìm kiếm các thiết bị dễ dàng hơn. Ví dụ, bạn có thể thêm hoặc gỡ bõ các thiết bị mà SmartThings có thể định vị, và bạn cũng có thể chia sẻ thông tin vị trí với người dùng điện thoại Galaxy.
Để bắt đầu, tìm và mở app SmartThings, và sau đó chọn thẻ SmartThings Find. Chọn Nhiều tùy chọn hơn (dấu 3 chấm dọc) để dùng các tùy chọn sau:
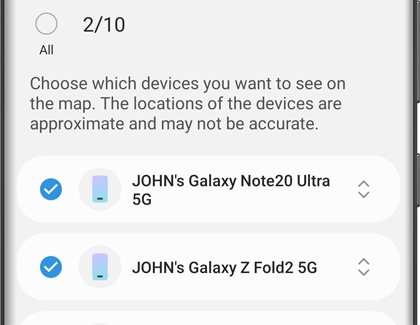
Thêm vào màn hình chờ: Thêm đường dẫn SmartThings Find vào màn hình chờ. Bạn có thể chạm vào đường dẫn trên màn hình chờ để vào thẳng bản đồ vị trí.
Hiển thị/Ẩn thiết bị: Bạn có thể chọn hoặc bỏ chọn các thiiết bị để chúng hiển thị trên bản đồ. Chọn Tất cả ở trên cùng để chọn tất cả thiết bị, hoặc chọn một số thiết bị bằng cách nhấn chọn từng cái.
Lưu ý: Có thể lựa chọn lên đến 10 thiết bị một lúc.
Cài đặt: Chọn Cho phép tìm kiếm thiết bị để chọn thiết bị nào có thể được tìm thấy trên bản đồ bởi những người dùng điện thoại Galaxy khác.
Thông tin: Xem phiên bản phần mềm và các thông tin khác về SmartThings Find.
Bạn cũng có thể mở Tìm kiếm ngoại tuyến bằng cách nhấn công tắc. Sau đó, chọn Nhiều tùy chọn hơn (dấu 3 chấm dọc), và chọn Mã hóa vị trí ngoại tuyến, và sau đó chọn công tắc để mã hóa vị trí ngoại tuyến của thiết bị. Bằng cách này, chỉ mình bạn có thể tìm thấy thiết bị của mình.
Nếu bạn có Samsung SmartTag, bạn có thể gắn nó vào chìa khóa, ví tiền, balo, hoặc bất kỳ thứ gì bạn không muốn làm lạc mất. Một khi SmartTag đã kết nối đến ứng dụng SmartThings trên thiết bị của bạn, bạn có thể sử dụng nó để theo dõi và tìm kiếm các món đồ mỗi khi bạn cần. Bạn không cần phải trả phí cho dịch vụ theo dõi căn bản này.

Cảm ơn phản hồi của bạn
Vui lòng trả lời tất cả các câu hỏi.

