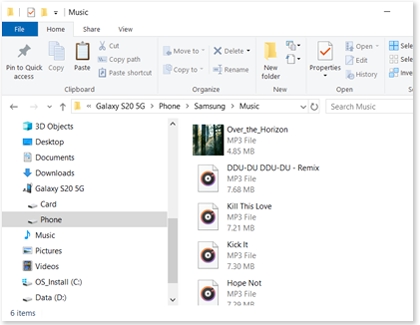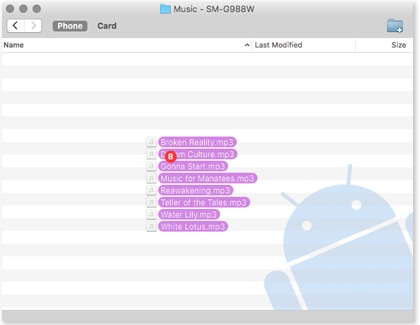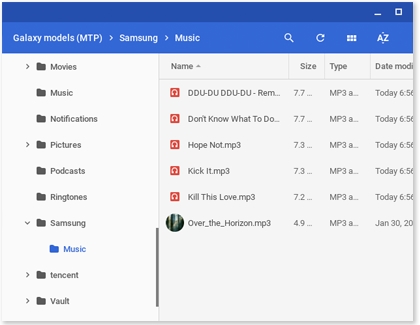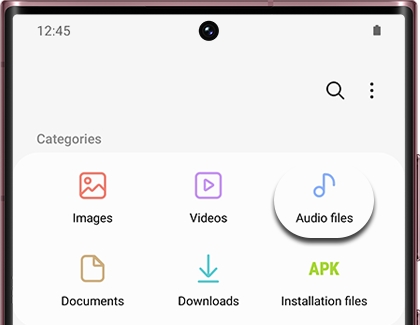Transfer music files from your PC to your Galaxy phone or tablet

Did you spend weeks downloading music to your PC, only to have the files sit there unused? There are a few easy ways to transfer your precious music files right to your Galaxy phone or tablet, so you’ll have every song right when you need it. Plus, you can transfer files from a Windows PC, a Mac, or even a Chromebook.
Note: Purchased music that is protected by DRM may not be compatible with your Galaxy device.
Other answers that might help
Contact Samsung Support