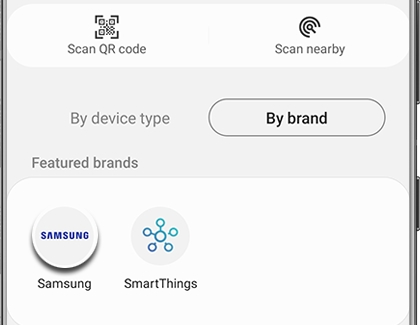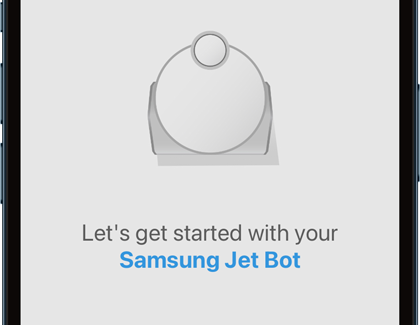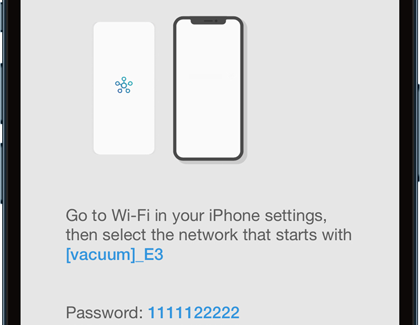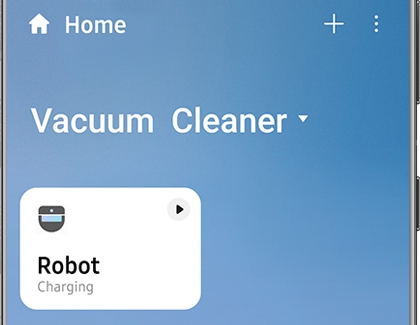Connect your Samsung Jet Bot Robot Vacuum to SmartThings
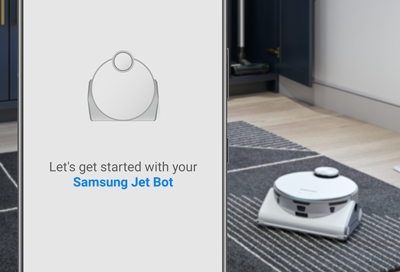
Vacuuming can be a pain, especially when you need to drag a heavy appliance around your house. Luckily, there’s zero hassle when you use your Samsung Jet Bot, Jet Bot+, or Jet Bot AI+ vacuum with the SmartThings app on your phone. Once your Jet Bot is connected to the app, you’ll be able to control and monitor the vacuum’s progress as it cleans your floors. You can even set the Jet Bot to clean during the day, so you can arrive home to perfectly clean floors and rugs.
Note: Connecting your Jet Bot Vacuum to the SmartThings app on your Galaxy phone requires Android 6.0 or higher.
Add your Jet Bot on an Android phone
Note: A Samsung account is required to use SmartThings.
You can easily connect each Samsung Jet Bot model to the SmartThings app on your phone. Just make sure the Jet Bot has been turned on and is fully charged before using the steps below.
Navigate to and open the SmartThings app, and then tap the Devices tab.
Tap Add (the plus sign), and then tap Add device.
Tap By brand, tap Samsung, and then tap Robot cleaner.
Note: You can also tap Scan nearby to scan for your device, or tap the Search icon to type in its name.
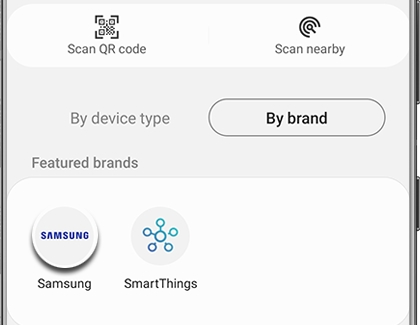
Tap Samsung Jet Bot, and then tap Start.
Select a Location and Room for your Jet Bot, and then tap Next. Use the on-screen instructions to finish adding your Jet Bot to the app.
Next, you will need to connect your Jet Bot to your Wi-Fi network so you can access all of its features. Wait until your Jet Bot makes a beeping sound, and then enter your Wi-Fi information.

Your Jet Bot will then be registered with your Samsung account.
Note: You may be prompted to verify your Samsung account using two-step verification.
Then, type in a name for your Jet Bot, and tap Done.
Once it's added, you can begin controlling the Jet Bot vacuum remotely from your phone! However, sometimes a map needs to be created before you can run cleaning cycles with your robot. Please see the last section in this article to learn what to do.
Add your Jet Bot on an iPhone
If you're an iOS user, you can add your Samsung Jet Bot Vacuum to the SmartThings app on an iPhone as well.
On your iPhone, navigate to and open the SmartThings app, and then tap the Devices tab.
Tap Add (the plus sign) and then tap Add device.
Tap By brand, tap Samsung, and then tap Robot cleaner.
Note: You can also tap Scan nearby at the bottom to scan for your device, or tap the Search icon to type in its name.
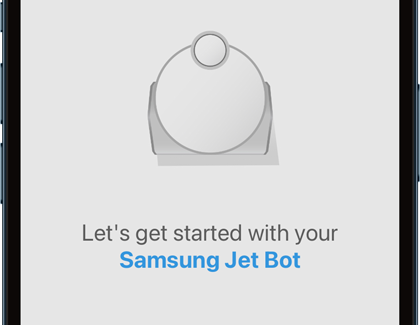
Tap Samsung Jet Bot, and then tap Start. Follow the on-screen instructions, and then tap Next.
From there, navigate to your iPhone’s Wi-Fi settings, and use the on-screen instructions to type in the provided password.
Navigate back to the SmartThings app and enter your Wi-Fi information to connect your Jet Bot to your iPhone. Tap Next.
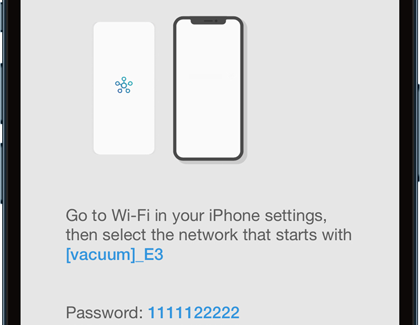
Type in a name for your Jet Bot, and then tap Done.
Your Jet Bot will then be registered with your Samsung account.
Note: You may be prompted to verify your Samsung account using two-step verification.
Now, you can control your Jet Bot using your iPhone! However, sometimes a map needs to be created before you can run cleaning cycles with your robot. Please see the next section to learn what to do.
Create a map for your Jet Bot
When you finish connecting your Jet Bot with SmartThings, the first thing you should do is have the device create a map. Some cleaning options require you to make a map first, and even if one doesn’t, it’s a good idea to make a map so your Jet Bot will learn its way around your home.
Tap the Devices tab, and then tap the Home icon. Select the location with your Jet Bot. Swipe left or right to find your Jet Bot, and then select it.
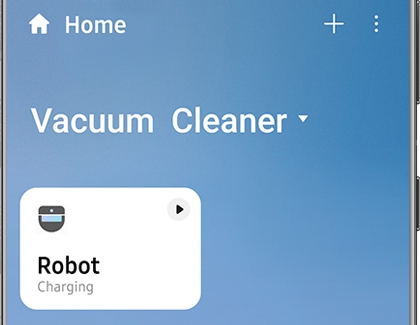
Select Language, and then select a map creation method.
Learn layout: The vacuum will do a preliminary scan of your home and create a map that way.
Create map while cleaning: The Jet Bot will start cleaning and it will build a map as it cleans.
The Jet Bot will roam around the room for a few minutes until it’s done mapping. When it’s finished, it will be able to distinguish areas and objects automatically.
Now you can run a cleaning cycle and have confidence that your Jet Bot knows where it’s going! Check out our guide on Managing maps to learn about additional map settings. The guide also covers cleaning cycles and other features.
Other answers that might help
-
Mobile 8 AM - 12 AM EST 7 days a week
-
Home Electronics & Appliance 8 AM - 12 AM EST 7 days a week
-
IT/Computing 8 AM - 9 PM EST 7 days a week
-
Text Support 24 hours a day 7 Days a Week
Contact Samsung Support