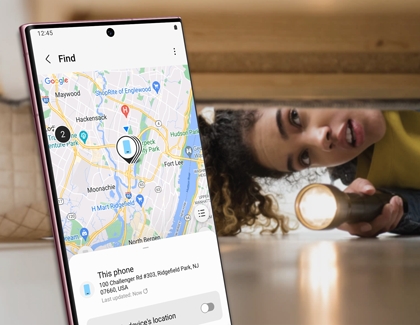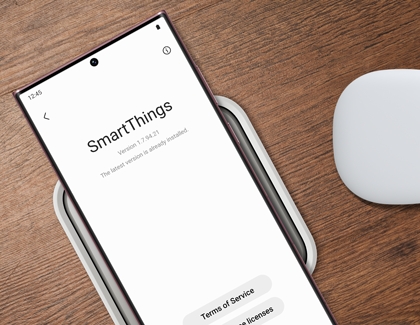Set up and use the SmartThings Station

The SmartThings Station will expand connectivity within your home by letting you manage all of your smart devices and appliances in one place. Instead of navigating through the SmartThings app to trigger all of your automations, simply press a button on the Station to dim the living room lights or turn on your TV. If you accidentally misplaced a device or two, you can launch SmartThings Find with the Station to locate them. The Station also acts as a convenient wireless charging pad for your Android or iOS phone!
Note: Wireless charging with the SmartThings Station is only compatible with Android phones, iOS phones, and Galaxy Buds. It is not compatible with Galaxy Watches.
Other answers that might help
Contact Samsung Support