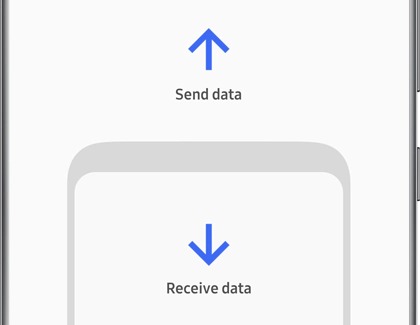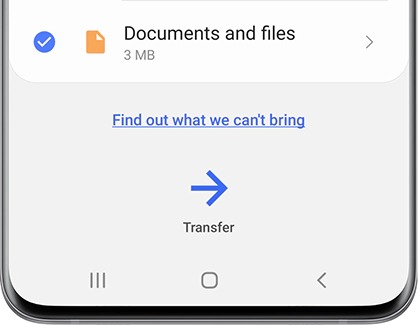Transfer your content with a USB cable using Smart Switch

Transfer your content with a USB cable using Smart Switch
Transfer content with a USB cable (Android)
If you don’t have a lot of data on your old device, you should consider using a USB cable to transfer your information. When your devices are connected with a USB cable, you won’t be able to charge them; therefore, a quick and easy wired transfer is ideal. However, if you have tons of data stored on your old device, like a few years’ worth of text messages or photos, then a wireless transfer is recommended.
- First, connect both devices with the old device’s USB cable. Most cables will require you to use a USB-OTG adapter. If you have a Lightning to USB-C cable or a USB-C to USB-C cable, then you won't need an adapter because it will plug right into your new Galaxy phone or tablet.
- Launch Smart Switch on both devices. If this is your first time using Smart Switch, you will need to accept the terms of service. Tap Agree, and then tap Allow.
- On the old device, tap Send data. On the new device, tap Receive data. On your new device, select the type of your old device (Galaxy, iPhone, etc.).
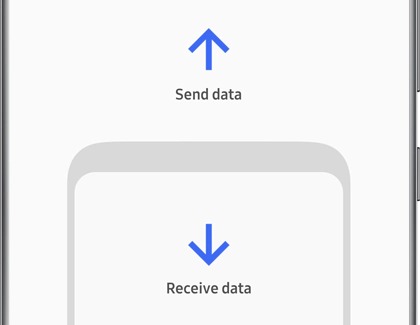
- Next, tap Cable on both devices. Smart Switch will scan the old device for transferrable content.
- Select the data you’d like to transfer to the new device, and an estimated transfer time will be displayed. You may want to use a wireless transfer instead if the estimated time is more than one hour.
- When you are ready to start, tap Transfer.
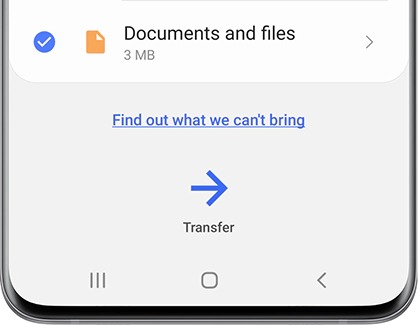
- When the transfer is finished, tap Done on the new device, and then tap Close on the old device.
Transfer content with a USB cable (iOS)
You can perform a wired transfer on an iOS device too. And just like with an Android device, this is the best option for people who don't have a lot of data on their old device, because you can't charge the devices during the transfer. If you do have a lot of data to transfer, we recommend performing a wireless transfer instead.
- Connect the devices with the old device’s USB cable. Most cables will require you to use a USB-OTG adapter. If you have a Lightning to USB-C cable or a USB-C to USB-C cable, you won't need an adapter; it will plug right into your new Galaxy phone or tablet.
- Launch Smart Switch on both devices.
- Tap Send data on the old device, and then tap Receive data on the new device. On your new device, select the type of your old device (iPhone, etc.).
- Next, tap Cable on both devices. Smart Switch will scan the old device for transferrable content.
- Select the data you want transferred to the new device. An estimate of the transfer time will be displayed. If the transfer will take more than one hour, you may want to use a wireless transfer so both devices can be charged during the transfer.
- When you are ready to start, tap Transfer.
- When you’re finished, tap Done on the new device, and tap Close on the old device.



Contact Samsung Support


-
Mobile 8 AM - 12 AM EST 7 days a week
-
Home Electronics & Appliance 8 AM - 12 AM EST 7 days a week
-
IT/Computing 8 AM - 12 AM EST 7 days a week
-
Text Support 24 hours a day 7 days a week

You Are About To Be Redirected To Investor Relations Information for U.S.
Thank you for visiting Samsung U.S. Investor Relations. You will be redirected via a new browser window to the Samsung Global website for U.S. investor relations information.Redirect Notification
As of Nov. 1, 2017, the Samsung Electronics Co., Ltd. printer business and its related affiliates were transferred to HP Inc.For more information, please visit HP's website: http://www.hp.com/go/samsung
- * For Samsung Supplies information go to: www.hp.com/go/samsungsupplies
- * For S.T.A.R. Program cartridge return & recycling go to: www.hp.com/go/suppliesrecycling
- * For Samsung printer support or service go to: www.hp.com/support/samsung
Select CONTINUE to visit HP's website.