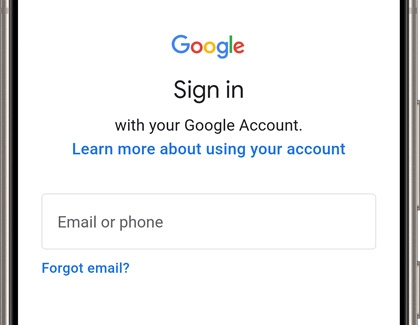Back up and restore data or files on your Galaxy phone or tablet

Back up and restore data or files on your Galaxy phone or tablet
Backup options
Samsung Cloud
Samsung Cloud provides an integrated cloud backup solution, allowing you to back up various data types, including call logs, messages, and settings. Samsung account required. Some limitations may apply, such as a 1GB file size limit and unavailability on certain carriers or in specific countries. 
Manual backup:
- To access this option, navigate to and open Settings, then tap your Samsung account name at the top of the screen.
- Tap Samsung Cloud, and then tap Back up data.
- Choose the data you'd like to back up by tapping the switch(es), and then tap Back up now.
Automatic backup:
- To access this option, navigate to and open Settings, then tap your Samsung account name at the top of the screen.
- Tap Samsung Cloud, and then tap Back up data.
- Turn on the switch next to 'Auto back up while roaming' to have your device back up data automatically once every 24 hours when the screen is off and the phone is connected to Wi-Fi and charging.
Google Drive
Google One is a versatile option that syncs your data across devices logged into the same Google account.
Manual backup
- To access this, navigate to and open Settings.
- Tap Accounts and backup, and then tap Back up data under Google Drive.
- Tap Back up now.
Automatic backup
Google will automatically back up your phone's data when it's connected to a Wi-Fi network, idle, and charging for at least two hours.
- To turn automatic backup with your Google account from your phone, navigate to and open Settings.
- Tap Accounts and backup, then tap Back up data under Google Drive.
- Turn on the switch next to 'Back up using mobile or metered Wi-Fi data.
- Smart Switch is compatible with Galaxy phones running Android 4.3 or higher required for general transfers. Encrypted data transfer requires Android 7.0 or higher. Compatible computers include Windows 10 or later, or macOS 10.9 or later. Chromebooks are not compatible.
- Not all phone models support microSD cards or external storage options that use excessive amounts of power to operate. Encrypted music or other purchases cannot be moved to external storage.
Smart Switch
Smart Switch offers the flexibility to back up your Galaxy phone with a variety of storage options. You can save your data on a Windows PC, a Mac, or external storage devices such as a microSD card or USB flash drive. 
Phone to PC or Mac:
- First, ensure your computer has enough storage before creating the backup. Delete any files and documents you no longer need and uninstall any unused apps that you installed. To check your storage space:
- Windows: Click the Start menu in the bottom left corner of the screen, and then click the Settings icon. Select System, and then click Storage.
- Mac: Open the Apple menu in the top-left corner of the screen, and then select System Settings. Select General, and then select Storage.
- Next, make sure Smart Switch is installed on both devices.
- Connect your phone to your computer using a USB cable, and then tap Allow on your phone.
- Navigate to and open Smart Switch on your computer, and then click Backup.
- A list of different data categories (Call logs and contacts, messages, apps, etc.) will be displayed so that you can back them up.
- 'Select all' is the default option, but you can deselect some items if you'd like. Clicking on a category will allow you to select items in that category. Click OK after you've made your selection.
- Select Backup when you're ready.
- Your computer will start backing up your data, which may take several minutes. When complete, click OK.
- Once the files have been transferred, safely eject your phone from your computer.
- Windows: Right-click on the phone icon in the Devices section of File Explore, and then select Safely Remove Hardware.
- Mac: Right-click on the phone icon in the Devices section of Finder, and then select Eject.
Phone to external storage
- If your phone supports it, carefully insert the SD card into the SD card tray. Or, connect a USB OTG flash drive or storage drive to the phone's charging port.
- If you're transferring to a USB OTG flash drive or storage drive, tap the USB notification on your phone, and then tap Transferring files or MTP to transfer files.
- Next, open Smart Switch, and then tap the SD card icon in the upper right corner.
- Tap Backup, and then select the content you want to back up. If there's not enough space on your external storage, you can come back later to transfer anything that doesn't fit. Tap Back up again.
- When the backup is complete, tap Done.
- Now that the files have been transferred, safely unmount the device from your phone. Navigate to and open the My Files app on your phone, and then tap the More options (three vertical dots) icon next to the external storage device. Tap Unmount. Now, you can disconnect the storage device from your phone.
Manually move or copy content
Device backups are important for ensuring that all data stored on your phone is saved securely. By creating a backup, you can easily restore your phone's content if any issues arise. However, if you only need to transfer specific files or folders, copying or moving data manually to a computer or external storage may be a better option without using an internet connection or Smart Switch.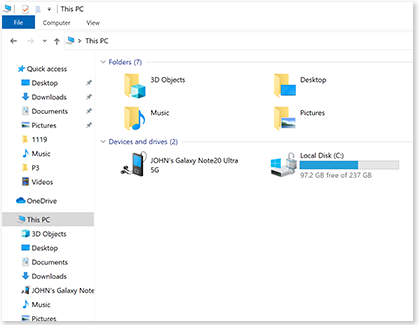
Windows
- First, unlock your phone, and then connect it to your PC using a compatible USB Type-C cable.
- If it's the first time connecting your phone and PC, you may have to give permission for the connection. Tap Allow on the phone.
- By default, the connection will be configured for file transfers. While other USB modes are available if you tap the USB notification on your device, tap Transferring files or MTP to transfer files.
- On your PC, navigate and open the Files Explore app.
- In the left sidebar of File Explorer, double-click your Galaxy phone listed under the "Devices" section to view the contents of your phone.
- Select the file(s) to transfer. You can select multiple files by clicking on them while holding down the Ctrl key. Or, select all files in the folder by pressing the Ctrl key and A key.
- Right-click on the selected file(s), and then select Copy from the menu.
- Next, open the desired folder on your PC where you want to save the file(s).
- Right-click in an empty space within the destination folder, and then select Paste from the menu.
- Once the files have been transferred, safely eject your phone from your PC. Right-click on the phone icon in the Devices section of File Explore, and then select Safely Remove Hardware.
Mac
- First, unlock your phone, and then connect it to your Mac using a compatible USB Type-C cable.
- If it's the first time connecting your phone and Mac, you may have to give permission for the connection. Tap Allow on the phone.
- By default, the connection will be configured for file transfers. While other USB modes are available if you tap the USB notification on your device, tap Transferring files or MTP to transfer files.
- On your Mac, open the Finder app.
- In the left sidebar of the Finder app, click your Galaxy phone listed under the "Devices" section.
- Navigate to the folder containing the file(s) you want to transfer on your phone, and then select the file(s) to transfer. You can select multiple files by clicking on them while holding down the Command key. Or, select all files in the folder by pressing the Command key and A key.
- Drag and drop the selected files onto your Mac desktop or into a desired folder.
- Once the files have been transferred, safely eject your phone from your Mac. Right-click on the phone icon in the Devices section of Finder, and then select Eject.
External storage
- If your phone supports it, carefully insert the SD card into the SD card tray. Or, connect a USB OTG flash drive or storage drive to the phone's charging port.
- If you're transferring to a USB OTG flash drive or storage drive, tap the USB notification on your phone, and then tap Transferring files or MTP to transfer files.
- Navigate to and tap the Samsung Folder, and then tap the My Files app.
- Find the file(s) you want to move, and then touch and hold the file. To move additional files in the same folder, you will need to select All at the top of the screen. Or, you can select multiple files individually.
- Next, tap Move or Copy at the bottom of the screen, and then navigate back to the My Files app home page.
- Tap SD card or USB Storage - This will only show if you have a flash device or storage drive connected. Then, tap Move here.
- Once the files have been transferred, safely unmount the device from your phone. Navigate to and open the My Files app, and then tap the More options (three vertical dots) icon next to the external storage device. Tap Unmount. Now, you can disconnect the storage device your your phone.
Please note you can only move or copy files this way in the My Files app. You can even move certain apps to the SD card. You cannot move or copy files to other apps like the Gallery.
Restore your backups
Samsung Cloud
Samsung Cloud allows you to restore data from previous backups made to your Samsung account. So, if you've backed up your data before, you can easily retrieve it using Samsung Cloud. 
- To access this option, navigate to and open Settings on your phone, then tap your Samsung account name at the top of the screen.
- Tap Samsung Cloud, and then tap Restore data.
- From here, select the desired backup and follow the prompts to complete the restoration process. Remember to check the available backup options beforehand to determine which data can be restored.
Google Drive
Google Drive allows you to back up your data to your Google account, however, you can only restore your data during the Setup Wizard when you sign in to your Google account on a brand-new device or device that has been reset. This means that you won't be able to restore data from within the device's settings directly. Instead, you'll need to initiate the setup process and follow the prompts to select the appropriate backup and restore your data. 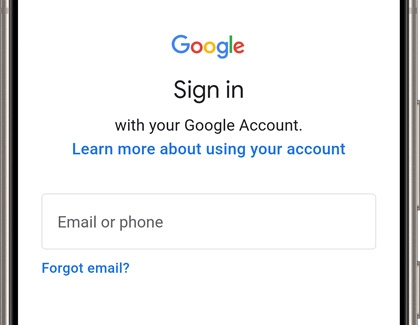
Smart Switch
Smart Switch allows you to easily backup and restore your data from your old phone to a new one or even to your current device after a reset. The backups are stored directly on your computer or external storage device, providing convenience when restoring data later. 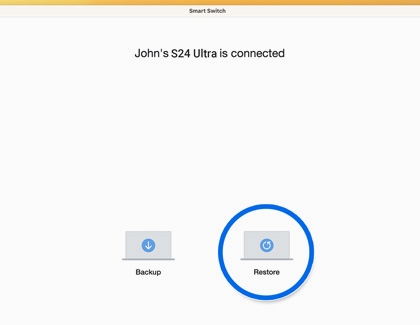
PC or Mac to phone:
- Connect your new phone or your phone that has been reset to your computer using a compatible USB cable.
- Open the Smart Switch app on your computer, and then select Restore.
- Choose the backup file you want to restore from, and then follow the instructions to select the specific data types you want to restore. You can choose to restore all data or only certain categories such as contacts, messages, photos, etc.
- Click OK to start the restoration process.
- Once complete, you can disconnect your phone from the computer.
- Windows: Right-click on the phone icon in the Devices section of File Explore, and then select Safely Remove Hardware.
- Mac: Right-click on the phone icon in the Devices section of Finder, and then select Eject.
External storage to phone:
- If your phone supports it, carefully insert the SD card into the SD card tray. Or, connect a USB OTG flash drive or storage drive to the phone's charging port.
- If you're transferring to a USB OTG flash drive or storage drive, tap the USB notification on your phone, and then tap Transferring files or MTP to transfer files.
- Next, open Smart Switch, and then tap the SD card icon in the upper right corner.
- Tap Restore, select the content you want to restore, and then tap Restore.
- When it's complete, tap Done. You can repeat this process as many times as needed to get all your data transferred.
- Once the files have been transferred, safely unmount the device from your phone. Navigate to and open the My Files app, and then tap the More options (three vertical dots) icon next to the external storage device. Tap Unmount. Now, you can disconnect the storage device from your phone.
Manually move or copy content
Content that you moved or copied from your Galaxy phone to your computer or external storage devices can be easily moved to your Galaxy phone's internal storage. 
Windows:
- First, unlock your phone, and then connect it to your PC using a compatible USB Type-C cable.
- If it's the first time connecting your phone and PC, you may have to give permission for the connection. Tap Allow on the phone.
- By default, the connection will be configured for file transfers. While other USB modes are available if you tap the USB notification on your device, tap Transferring files or MTP to transfer files.
- On your PC, navigate and open the Files Explore app.
- In the left sidebar of File Explorer, double-click a folder to view the contents of your PC.
- Select the file(s) to transfer. You can select multiple files by clicking on them while holding down the Ctrl key. Or, select all files in the folder by pressing the Ctrl key and A key.
- Right-click on the selected file(s), and then select Copy from the menu.
- Next, double-click your Galaxy phone listed under the "Devices" section, and then open the desired folder on your phone where you want to save the file(s).
- Right-click in an empty space within the destination folder, and then select Paste from the menu.
- Once the files have been transferred, safely eject your phone from your PC. Right-click on the phone icon in the Devices section of File Explore, and then select Safely Remove Hardware.
- To view the content you just transferred to your phone, navigate to and open the My Files app on the phone, and then locate the folder(s) or files that you moved.
Mac:
- First, unlock your phone, and then connect it to your Mac using a compatible USB Type-C cable.
- If it's the first time connecting your phone and Mac, you may have to give permission for the connection. Tap Allow on the phone.
- By default, the connection will be configured for file transfers. While other USB modes are available if you tap the USB notification on your device, tap Transferring files or MTP to transfer files.
- On your Mac, open the Finder app.
- In the left sidebar of the Finder app, click the desired folder containing the file(s) you want to transfer on your Mac.
- Select the file(s) to transfer. You can select multiple files by clicking on them while holding down the Command key. Or, select all files in the folder by pressing the Command key and A key.
- In the left sidebar of the Finder app, click your Galaxy phone listed under the "Devices" section, and then select the desired destination folder.
- Drag and drop the selected files into a desired folder.
- Once the files have been transferred, safely eject your phone from your Mac. Right-click on the phone icon in the Devices section of Finder, and then select Eject.
- To view the content you just transferred to your phone, navigate to and open the My Files app on the phone, and then locate the folder(s) or files that you moved.
External storage:
- If your phone supports it, carefully insert the SD card into the SD card tray. Or, connect a USB OTG flash drive or storage drive to the phone's charging port.
- If you're transferring to a USB OTG flash drive or storage drive, tap the USB notification on your phone, and then tap Transferring files or MTP to transfer files.
- Navigate to and tap the Samsung Folder, and then tap the My Files app.
- Tap SD card or USB Storage - This will only show if you have a flash device or storage drive connected.
- Find the file(s) you want to move, and then touch and hold the file. To move additional files in the same folder, you will need to select All at the top of the screen. Or, you can select multiple files individually.
- Next, tap Move or Copy at the bottom of the screen, and then navigate back to the My Files app home page.
- Tap Internal storage., and then tap Move here.
- You can easily view the content you just transferred to your phone, by tapping the folder(s) or files that you moved.
- Once the files have been transferred, safely unmount the device from your phone. Navigate to and open the My Files app, and then tap the More options (three vertical dots) icon next to the external storage device. Tap Unmount. Now, you can disconnect the storage device from your phone.
Please note you can only move or copy files this way in the My Files app. You can even move certain apps to the SD card. You cannot move or copy files to other apps like the Gallery.
Manage your backups
Samsung Cloud
Samsung Cloud offers an option to delete backups directly from the Settings menu of your phone. 
- Navigate to and open Settings on your phone, and then tap your Samsung account name at the top of the screen.
- Tap Samsung Cloud, and then tap Restore data.
- Find the backup you want to delete, and then tap on it.
- Tap the More options (three vertical dots) icon in the top right corner of the screen, and then tap Delete backups.
- Tap Delete. and then tap Delete again to confirm the deletion, and then tap Done.
Google Drive
Google Drive also allows you to delete backups from the Settings menu of your phone.

- Navigate to and open Settings on your phone, and then swipe to and tap Accounts and backup.
- Tap Back up data under the Google Drive section.
- Turn off the switch next to Backup by Google One, and then tap Turn off & delete.
- Select the boxes of content that have been backed up to your account, and then tap Confirm.
- Alternatively, you can also navigate to and open the Google folder on you phne, and then tap the Google Drive app.
- Tap the More menu (three horizontal lines) icon in the top left corner of the screen, tap Backups, and then tap the backup file you want to delete.
- Tap the More options (three vertical lines) icon in the top right corner of the screen, and then tap Delete backup.
- Tap Delete again to confirm the deletion.
Smart Switch
Backups created and saved on your computer in Smart Switch are typically stored in a default location unless you choose a different location. Either way, the backup file can be easily located and deleted.
Locate the backup file on your computer:
- Windows 10: C:\Users\[username]\Documents\Samsung\SmartSwitch
- Windows 11: C:\Users\[username]\AppData\Roaming\Samsung\SmartSwitchPCtoPC
- Mac OS X: /Users/[username]/Documents/Samsung/SmartSwitch/backup
If you created multiple backups, be sure to delete the previous copies you no longer need. Just navigate to the location where the folder named SmartSwitch is stored, and then delete the backup. Be sure to empty the Recycle Bin or Trash on your computer as well to delete the file(s) fully.
Locate the backup file on your external storage:
- If your phone supports it, carefully insert the SD card into the SD card tray. Or, connect a USB OTG flash drive or storage drive to the phone's charging port.
- If you're using a USB OTG flash drive or storage drive, tap the USB notification on your phone, and then tap Transferring files or MTP to transfer files.
- Navigate to and tap the Samsung Folder, and then tap the My Files app.
- Tap SD card or USB Storage - this will only show up if you have a flash device inserted.
- Locate the backup file to delete, touch and hold the file, and then tap Delete.
- Once the files have been transferred, safely unmount the device from your phone. Navigate to and open the My Files app, and then tap the More options (three vertical dots) icon next to the external storage device. Tap Unmount. Now, you can disconnect the storage device from your phone.
Manually delete content you moved or copied
Content you manually move to your phone or computer can be deleted directly from the device itself. However, for content, you've stored on an external storage device like an SD card, flash drive, or storage drive, you will need to physically insert the card or connect the drive to your phone or computer in order to locate and delete the files.
Phone:
- Navigate to and open the My Files app, and then select your desired file category, such as Images, Videos, Audio files, Documents, Downloads, or Installation files.
- If needed, select any additional folders that contain your desired files. Touch and hold the file(s) or folder(s) you want to delete.
- Tap Delete, and then tap Move to Trash to confirm. The file will stay in the Trash for 30 days before being permanently deleted.
- To empty the Trash, tap the More options (three vertical dots) icon in the top right corner of the screen, and then tap Trash. Tap the More options (three vertical dots) icon, and then tap Empty.
PC:
- On your PC, navigate and open the Files Explore app.
- In the left sidebar of File Explorer, double-click a folder to view the contents of your PC.
- Select the folders or file(s) to delete.
- You can select multiple files by clicking on them while holding down the Ctrl key. Or, select all files in the folder by pressing the Ctrl key and A key.
- Right-click on the selected files, click Delete, and then click Yes to confirm the deletion.
- To permanently delete it from the Recycle bin, right-click on the Recycle bin icon from the desktop, and then select Empty Recycle bin.
Mac:
- On your Mac, open the Finder app.
- In the left sidebar of the Finder app, navigate to the folder or file(s) you want to delete.
- You can select multiple files by clicking on them while holding down the Command key. Or, select all files in the folder by pressing the Command key and A key.
- Right-click on the selected files, and then click Move to Trash.
- To permanently delete it from the Trash, right-click on the Trash icon from the desktop, and then select Empty Trash.
External storage:
- If your phone supports it, carefully insert the SD card into the SD card tray. Or, connect a USB OTG flash drive or storage drive to the phone's charging port.
- If prompted, tap the USB notification on your phone, and then tap Transferring files or MTP to access files.
- Navigate to and tap the Samsung Folder, and then tap the My Files app.
- Tap SD card or USB Storage - This will only show if you have a flash device or storage drive connected.
- Find the file(s) you want to delete, and then touch and hold the file. To delete additional files in the same folder, you will need to select All at the top of the screen. Or, you can select multiple files individually.
- Next, tap Delete, and then tap Delete again to confirm deletion.
- Once the files have been deleted, safely unmount the device from your phone. Navigate to and open the My Files app, and then tap the More options (three vertical dots) icon next to the external storage device. Tap Unmount. Now, you can disconnect the storage device from your phone.



Contact Samsung Support