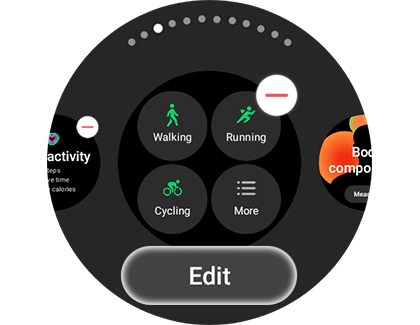Manage tiles or widgets on your Samsung smart watch

Manage tiles or widgets on your Samsung smart watch
Add or remove widgets or tiles using the watch
Do you want a faster way to access one of your favorite features on your watch? Just add a widget or tile for it if one is available.
To add a widget or tile from the watch's Home screen, swipe left until you reach the end of all your widgets or tiles. Tap Add widget or Add tiles, and then swipe to and tap the widget or tile you want to add. You can then access the widget or tiles by swiping left on the watch's Home screen.

To remove a widget or tile from the watch's Home screen, swipe left until you reach your desired widget or tile. Touch and hold it, and then tap the red Minus icon to remove it.

Note: You must use the Galaxy Wearable app to manage widgets on a Galaxy Fit or Fit2.
Add or remove widgets or tiles in the Galaxy Wearable app
If you'd prefer, you can manage your widgets or tiles from the Galaxy Wearable app instead.
- Open the Galaxy Wearable app, and then tap Widgets or Tiles.
- To add a new widget or tile, simply tap your selection under Add tiles. You will see it added to the top row where your current tiles are displayed.
- Tap the red Minus icon to remove a widget or tile.
- When you're finished, tap Save.
To access widgets or tiles on a watch, just swipe left through the widgets or tiles, and then tap to select it.
Rearrange widgets or tiles
If you'd like to move your widgets or tiles around, you can do so using your watch or the Galaxy Wearable app.
On your watch, swipe left to find your widgets or tiles, and then touch and hold one. Drag and drop the selected widget or tile to your desired location. Use the blue circle as a guideline to help you place the widget or tile in a new location.
- From the Galaxy Wearable app, tap Widgets or Tiles.
- Touch and hold one at the top of the screen.
- Drag and drop it to your desired location.
- You can use the blank circle as a guideline.
- Then, tap Save.

Customize tiles
On the Galaxy Watch4 and Galaxy Watch5 series, you can customize certain tiles. However, you can only choose from and customize the tiles that are available on the watch or provided by a downloaded app; you cannot create your own tiles.
- From your watch’s Home screen, swipe left to find your tiles, and then touch and hold the tile you’d like to customize.
- Tap Edit under the tile, and then adjust your desired options. The options will differ depending on the tile selected.
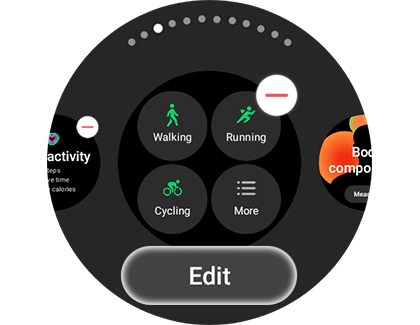
- The following tiles are available:
- Alarm: Set up alarms.
- Buds Controller: Manage and control your connected Galaxy Buds.
- Event: Add events to your Calendar.
- Month: View your monthly events.
- Contacts: Add and view contacts. This tile can be customized.
- Media Controller: Control media that is playing on your watch.
- Reminder: Add and view reminders.
- Blood oxygen: Measure and view your blood oxygen.
- Body composition: Measure and view your body composition.
- Daily activity: View your daily steps, active time, and active calories.
- Food: Add and view your food intake.
- Health summary: View your health summary data, such as stress and heart rate.
- Heart rate: Measure and view your heart rate.
- Multi-workouts: Select from different Samsung Health workouts. This tile can be customized.
- Sleep: Manage and view your sleep patterns.
- Steps: View your step counts.
- Stress: Measure and view your stress levels.
- Together: Take part in Samsung Health Challenges. This tile can be customized.
- Water: Add and view your water intake.
- Women’s health: Track your monthly cycles.
- ECG: Record and view your electrocardiogram data.
- Weather: Add your location and view the current weather conditions. This tile can be customized.
- World Clock: View the current time in different countries and time zones. This tile can be customized.



Contact Samsung Support


-
Mobile 8 AM - 12 AM EST 7 days a week
-
Home Electronics & Appliance 8 AM - 12 AM EST 7 days a week
-
IT/Computing 8 AM - 12 AM EST 7 days a week
-
Text Support 24 hours a day 7 days a week

You Are About To Be Redirected To Investor Relations Information for U.S.
Thank you for visiting Samsung U.S. Investor Relations. You will be redirected via a new browser window to the Samsung Global website for U.S. investor relations information.Redirect Notification
As of Nov. 1, 2017, the Samsung Electronics Co., Ltd. printer business and its related affiliates were transferred to HP Inc.For more information, please visit HP's website: http://www.hp.com/go/samsung
- * For Samsung Supplies information go to: www.hp.com/go/samsungsupplies
- * For S.T.A.R. Program cartridge return & recycling go to: www.hp.com/go/suppliesrecycling
- * For Samsung printer support or service go to: www.hp.com/support/samsung
Select CONTINUE to visit HP's website.