Smart Switch transfer issues
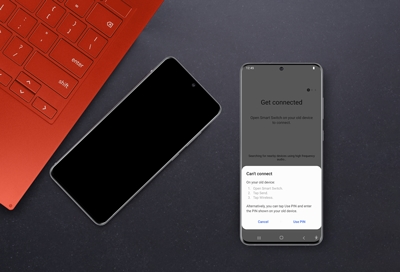
Smart Switch transfer issues
Which issue are you experiencing with Smart Switch?
If an error occurs while transferring content via Smart Switch, don't worry - we've got you covered. Clearing the app's cache and residual files can often fix the problem. Her's how to do it:
Open Smart Switch storage.
Clear app cache.
Contact Samsung Customer Support.
Check for computer updates.
Checking for updates will be a little different depending what kind of computer you have:
- Windows: Navigate to the search bar, and search for and select Check for updates. Then, click Check for updates again.
- Mac: Navigate to the menu, and then select System Preferences. Select Software Update. If updates are available, click Update Now.
Check if your computer has the necessary requirements.
Below are the system requirements for Smart Switch:
- Mac Requirements: MacOS 10.9 or later.
To find the version of MacOS your computer is running, open the Apple menu in the top-left corner of the screen, and then select About This Mac.
- Windows Requirements: Windows 10 or later. If Microsoft Media Feature Pack is not installed on your PC, download it here.
To find the version of Windows your computer is running, click the Start menu in the bottom left corner, and then click the Settings icon. Select System, and then click About.
- USB 2.0 recommended
Restart your computer.
Remove Smart Switch from the computer.
If your computer meets the requirements but still doesn't work, you'll need to uninstall Smart Switch:
- Windows: Select Start, and search for the app in the list. Right-click the app, and then click Uninstall.
- Mac: Select Launchpad, and search for the app. Click and hold the app, and then click the Delete (x) icon. Click Delete.
Reinstall and try Smart Swtich.
Try another computer.
Confirm that your devices meet the requirements.
- Android Requirements: Android 4.3 or higher is required for general transfers. To transfer encrypted data, you must have Android 7.0 or higher.
To find the software version on your device, navigate to and open Settings. Tap About phone or About tablet, and then tap Software information.
- iOS Requirements: For cable transfers, you must have iOS 5 or higher. To transfer using Wi-Fi, you must have iOS 12 or higher.
To find the software version on your device, navigate to and open Settings. Tap General, and then tap About.
- Mac Requirements: MacOS 10.9 or later.
To find the version of MacOS your computer is running, open the Apple menu in the top-left corner of the screen, and then select About This Mac.
- Windows Requirements: Windows 10 or later. If Microsoft Media Feature Pack is not installed on your PC, download it here.
To find the version of Windows your computer is running, click the Start menu in the bottom left corner, and then click the Settings icon. Select System, and then click About.
Check the USB connections and cables.
- Make sure the USB cable is fully plugged in to your computer and your device.
- Try using a different USB cable. Not all USB cables can transfer data.
- Try a different USB port on your computer, if possible.
Allow access to your data.
When you plug in your device, a notification will ask you to allow MTP connection. Tap Allow.
If your PC or Mac does not detect your device or when it's connected via USB, or the MTP notification doesn't appear:
- Disconnect the device.
- Restart the device.
- On your PC or Mac, open Smart Switch, and select the three dots in the upper right corner to access additional functions. Select Reinstall device driver, and then select Confirm.
- Reconnect the device. The MTP notification will appear.
Make sure your USB is set for file transfer.
Open Smart Switch.
Free up storage space on your devices.
Deselect All.
Choose the content to transfer.
Uninstall Smart Switch and restart the device.
If the transfer still fails even when you have enough available space, uninstall Smart Switch, and then reinstall it.
To uninstall the app:
- Android: Navigate to the Apps screen, and then touch and hold the app to uninstall. Tap Uninstall.
- iOS: Navigate to the App library, and then touch and hold the app to uninstall. Tap Delete App, and then tap Delete.
- Windows: Select Start, and search for the app in the list. Right-click the app, and then click Uninstall.
- Mac: Select Launchpad, and search for the app. Click and hold the app, and then click the Delete (x) icon. Click Delete.
After you've removed the app, restart your devices.
Check the device's compatibility and reinstall the app.
Before downloading a fresh copy of Smart Switch, check your device's compatibility and reinstall the app.
- Android Requirements: Android 4.3 or higher is required for general transfers. To transfer encrypted data, you must have Android 7.0 or higher.
To find the software version on your device, navigate to and open Settings. Tap About phone or About tablet, and then tap Software information.
- iOS Requirements: For cable transfers, you must have iOS 5 or higher. To transfer using Wi-Fi, you must have iOS 12 or higher.
To find the software version on your device, navigate to and open Settings. Tap General, and then tap About.
- Mac Requirements: MacOS 10.9 or later.
To find the version of MacOS your computer is running, open the Apple menu in the top-left corner of the screen, and then select About This Mac.
- Windows Requirements: Windows 10 or later.
To find the version of Windows your computer is running, click the Start menu in the bottom left corner, and then click the Settings icon. Select System, and then click About.
If Microsoft Media Feature Pack is not installed on your PC, download it here.
Connect with a cable.






