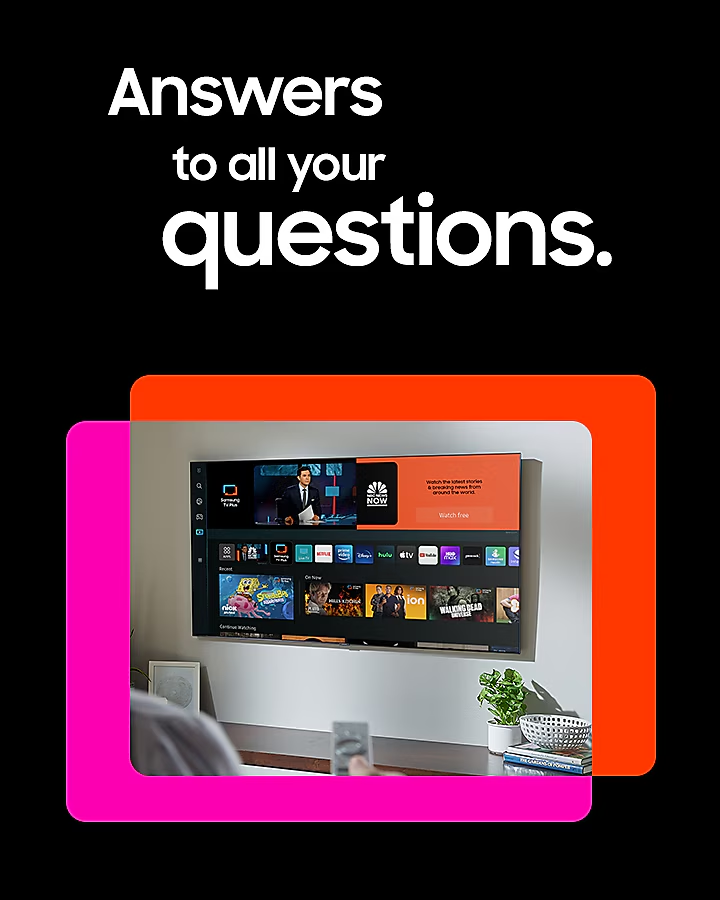What is Samsung TV Plus?
Your Samsung devices come with Samsung TV Plus – all the entertainment you want at zero cost. Choose from 300+ live TV channels and 1000s of movies and shows on demand, all for free.
Is Samsung TV Plus free?
Samsung TV Plus is 100% free. No need to pay for another subscription - get live TV channels and on demand movies and shows for free.
Which devices have Samsung TV Plus available?
Samsung TV Plus is available for free on 2016 – 2023 Samsung Smart TVs, Galaxy devices, Smart Monitors, Family Hub refrigerators, and the web.
What can I watch on Samsung TV Plus?
Stream hundreds of free live TV channels spanning multiple genres like news, entertainment, sports, and more. We have a huge variety of live TV channels and on demand shows and movies with more added all the time.
Does Samsung TV Plus have 4K channels?
Yes! Not only do you get free TV with Samung TV Plus, but you get a free
channel like Bloomberg, in 4K too.
Setting Up Samsung TV Plus
How do I watch Samsung TV Plus?
Samsung TV Plus is easy to get to. Here are your options.
Samsung TVs: Turn on your TV, navigate to the Samsung TV Plus app and start watching!
Galaxy devices: If you don’t already have the app, visit the Galaxy Store or Google Play app store and download the Samsung TV Plus app to start watching.
Smart Monitors: Turn on your Smart Monitor and navigate to the Samsung TV Plus app to start watching.
Family Hub: On your Samsung Family Hub™ refrigerator, navigate to the Samsung TV Plus app to start watching.
Web: Navigate to samsungtvplus.com and start watching from your web browser.
Does Samsung TV Plus require an internet connection?
Yes, an internet connection is required to stream Samsung TV Plus on your Samsung TV. If you are streaming on your mobile device, note that data usage rates may apply.
Do I need to create a Samsung account?
No, you can watch free TV without a Samung account. If you choose to
create a Samsung account, it will unlock extra features so you can
personalize your streaming experience. The extra features include
continue watching, favorite channels, edit channels, set watch
reminders, and create watch lists. Already have a Samsung account? No
need to create a new account, your existing Samsung account will work
here too!
How do I use Samsung TV Plus on my TV?
Samsung TV Plus delivers instant access so you don’t have to work to
watch TV. Here are a few tips on how to get the most out of Samsung TV
Plus:
-
How do I see what’s on now or later?
Samsung TVs: With the Guide you can see what's on now and
what’s coming up next.
-
Note: You can access the Guide by pressing in on
CH on a Samsung Smart Remote, or by pressing
GUIDE on a standard remote.
Galaxy devices: You can access your the Guide in the LIVE
section of the app.
-
How do I change the channel?
Samsung TVs: Press CH up or down to change the channel.
Galaxy devices: Go to the LIVE section and select a
different channel from the Guide.
-
How can I access my recently watched channels or get
recommended shows or movies?
Samsung TVs: Press CH up or down to change the channel and
access to tool tip when it appears on-screen. Click on DISCOVER
and enjoy!
Galaxy devices: Go to the DISCOVER section of the app.
How do I use Samsung TV Plus on my Galaxy device?
If you have a compatible Galaxy device you can simply visit the Galaxy
Store and Google Play app stores. Search for "Samsung TV Plus" and
download, or use these quick
links to download
the app. Once you have downloaded the app it's easy! Just launch the app
to find what you want to watch.
Will my mobile Samsung TV Plus customizations sync with my TV?
While that feature is not available at this time, you are able to
continue watching your favorite shows and movies in the Samsung TV Plus
Discover section.
Why do I see a “Recommended” section?
This is the Samsung TV Plus recommended list of channels that highlights
the most popular channels on Samsung TV Plus.
Why did my channel move locations?
Don't panic, your channel has been featured because it's awesome! Just
scroll to the top of your Guide to continue watching your favorite
shows. Once the featured window has ended, it will move back down to
its home.
Where are my Movies and TV shows I purchased through Samsung TV Plus?
We recently removed the ability to purchase and rent content in Samsung
TV Plus, so while your movies and shows aren't listed in TV Plus, they
are all still available in the
Fandango Now
app. You can even link your Fandango account with
Movies Anywhere, and access your movies through other great apps like
Google Play Movies
and
VUDU.
Can I disable mobile push notifications?
Push notifications are used to alert users of new channels.
-
1. Open Android System Settings
-
2. Select App/Notifications
-
3. Tap on the Samsung TV Plus app
-
4. Under Notifications, Uncheck or Slide Off
How do I remove Samsung TV Plus?
Samsung TV Plus is an integrated feature of your TV and it can't be
fully removed. However, if you remove all of the channels, Samsung TV
Plus will not appear on your TV anymore unless a new channel is added.
Periodically, new channels are added and you'll need to remove them if
you don't want Samsung TV Plus. You can also remove the Samsung TV Plus
app from your TV's Home screen. Simply highlight it, press Down,
and then select Remove > Remove.
Note: You can restore the TV Plus channels by performing a Smart
Hub reset. But this will sign you out of all of your apps, so you have
to make sure you have all of your login information and your TV's PIN
code (default is 0000). Navigate to Settings, and then select
Support. Select Self Diagnosis, and select
Smart Hub Reset to perform the reset.
How do I remove channels from Samsung TV Plus?
Samsung TV Plus offers a wide range of programming and just about anyone should be able to find something interesting. If you want to remove the channels that you don't watch, or you decide you don't want any of these channels at this time, you can remove all of the TV Plus channels.
Note: If you remove all of the channels, the TV Plus app will not play automatically until new channels are added. New channels are added to TV Plus occasionally, so if you don't want to see them, you'll have to repeat this process.
Press Home on your TV remote, navigate to TV Plus, hover over the app, select Channel List, then select Edit Channels.
Select channels to mark them with a check, and then select Delete to remove the channels from your TV Plus Channel list. If you select the box next to All Channels, all channels are selected at once.
Need more help?
For technical or hardware Issues, please contact
Samsung Care.